これからJavaを使ってプログラム作りたい人向けて実践的なノウハウについて解説します。
入門編では、ステップバイステップ、スクリーンショット付きで説明しますので、全くの初心者でも怖くありません!順番にやれば同じものができるはずです。
導入
ここではWindows 10 Pro (21H2)でJava(バージョン8)の開発環境の構築手順を説明します。
Javaを動かすために、JDKのインストールが必要で、Javaの統合開発環境DE)として有名なEclipseを入れておくと、開発が捗ることもあるかと思いますが、いろいろとダウンロードしてインストールしなければいけないところ、MergeDoc Projectの「Pleiades All in One」(以降Pleiades)を入れるだけでほとんど済ませることができることから、Pleiadesがおすすめです。
そのため、今回はPleiadesを利用してJavaの開発環境について説明します。
Pleiadesのダウンロード
-
Pleiades All in Oneページへアクセス
Pleiades All in One ←こちらをクリックすると、以下の画面が表示されます。
以下のようにEclipseの最新版を選択します。
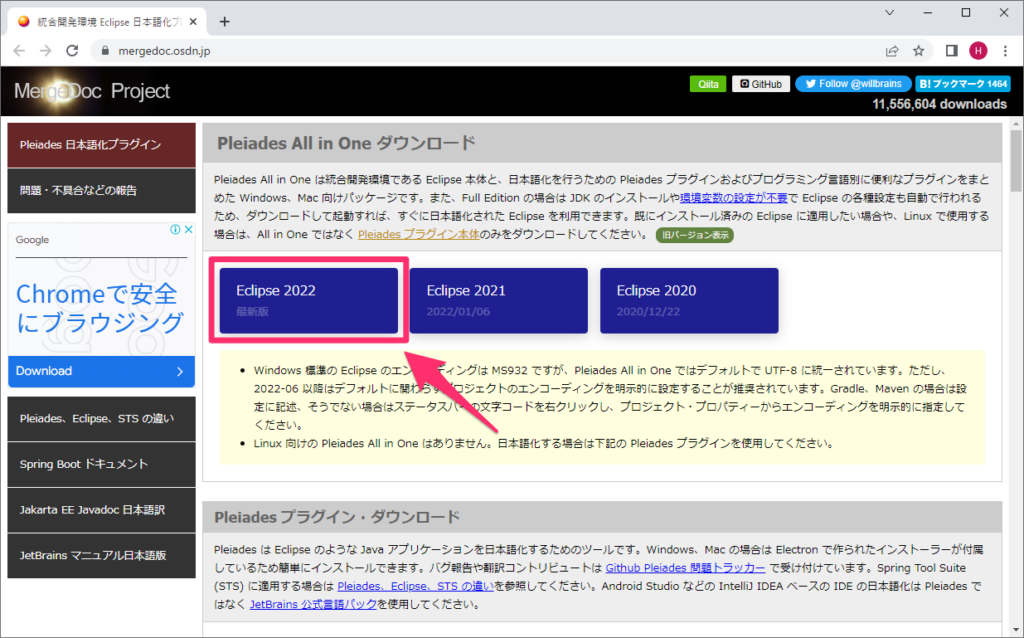
-
Windows x64のJava選択
次のページで少し下にスクロールすると、以下のような表が見えると思います。Windows x64の「Full Edition」行にある「Java」列の「Download」を選択します。
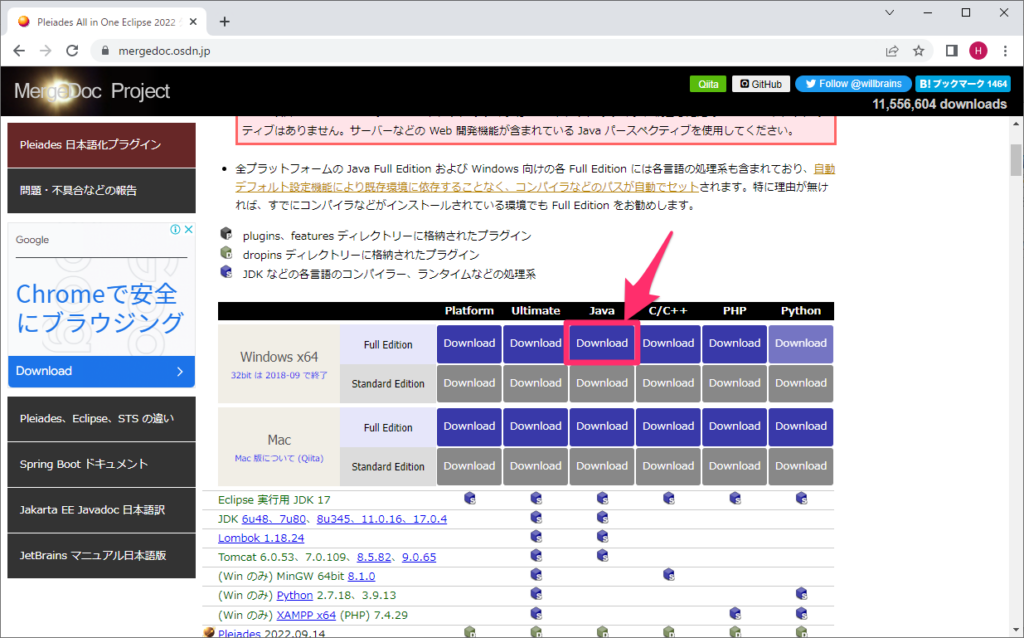
-
Pleiadesをダウンロード
次のページでダウンロードが自動的に始まると思われますが、始まらない場合、下記矢印で指しているリンクをクリックしてください。
※ブラウザにポップアップがブロックされた場合、それを許可することで、ダウンロードが始まることもできます。
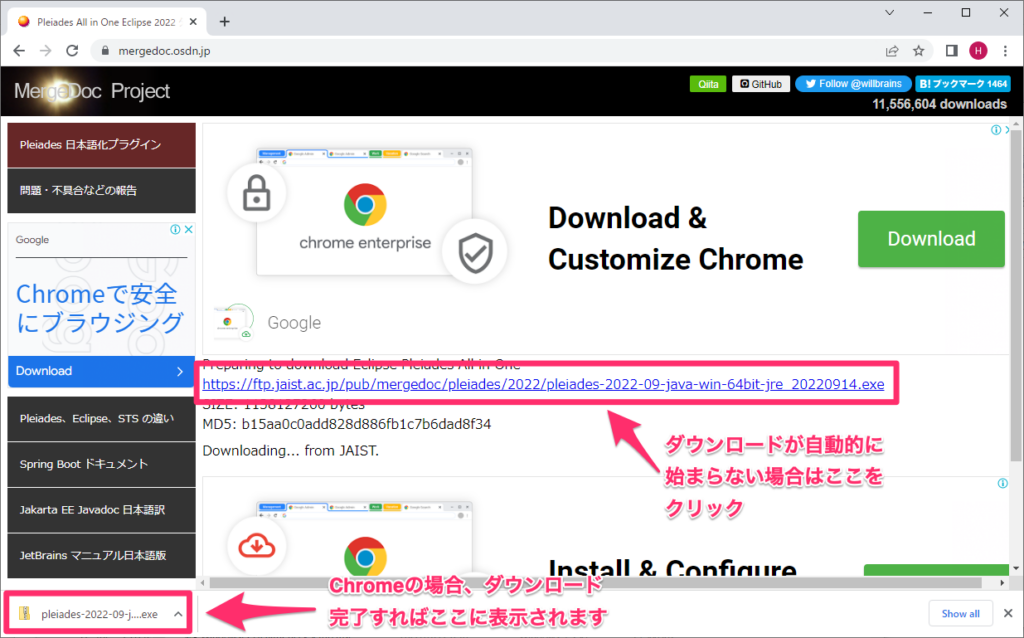
ブラウザもしくは、「ダウンロード」フォルダで「pleiades-2022-09-java-win-64bit-jre_20220914.exe」のようなものが確認できればダウンロード完了です。
※ダウンロード時期によって日付が異なりますが、適宜に読み替えて問題ありません。
-
Pleiadesを解凍
ブラウザ下部に表示されたダウンロードしたものをクリック、もしくは「ダウンロード」フォルダでダウンロードしたものをダブルクリックすると、下記の解凍画面が表示されます。
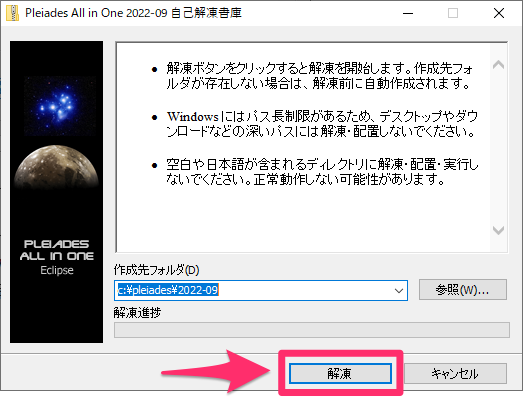
「作成先フォルダ」は好みの場所があれば変えていただいて結構ですが、特にこだわりがなければ、デフォルト値で問題ありません。ここではデフォルトのまま、「解凍」を選択します。
そうすると、次のように解凍が始まります。
パソコンのスペックによりますが、1GBぐらいの圧縮ファイルですので、それになり時間かかります。解凍が終わると、上記画面が自動的に消えます。
そうなりましたら、Cドライブを開くと、下記「pleiades」フォルダが生成されていることを確認できます。
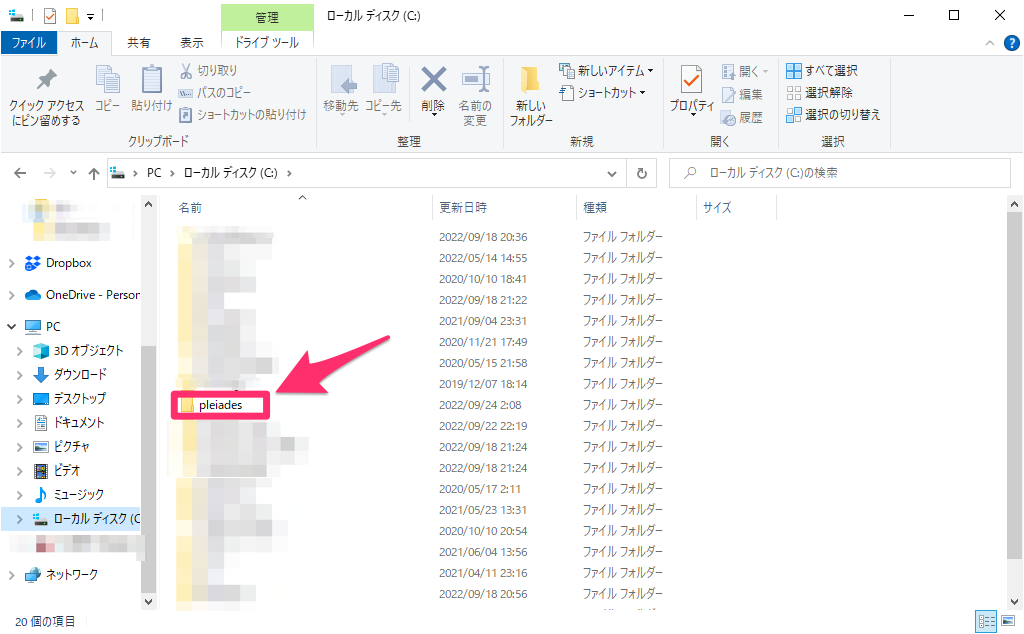
環境変数の設定
-
JAVA HOMEの設定
JAVA HOMEを設定します。
Cドライブ配下で以下の順にフォルダを開きます。
「pleiades」⇒「2022-09」⇒「java」そうすると、下記のようにREADMEやset-JAVA_HOME-数字.cmdのファイルがあります。
今回Javaのバージョン8を例に設定しますので、下記の「set-JAVA_HOME-8.cmd」をダブルクリックで起動します。上記スクリプトを起動すると、「このアプリがデバイスに変更を加えることを許可しますか?」と警告が出ますが、「はい」を選択します。
そうしますと、下記のように環境変数として「JAVA_HOME」が設定され、「PATH」にjavaコマンドへのパスが追加されます。
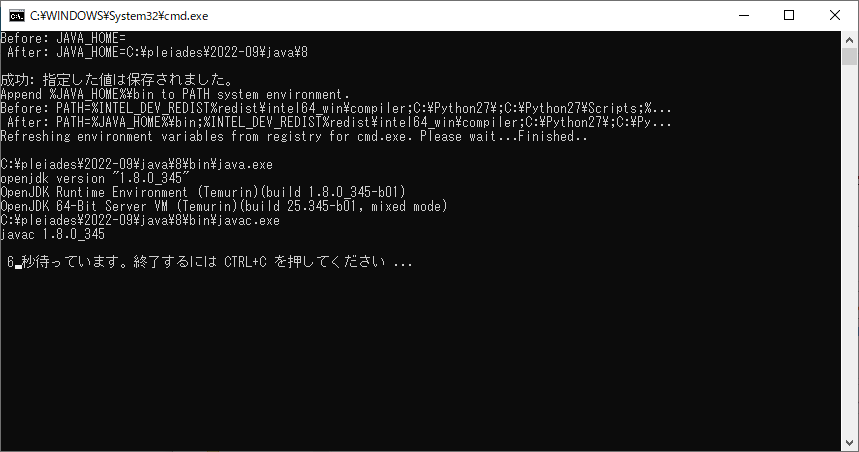
処理が終わると、数秒待つか、CTRL+Cで上記画面が消えます。
ここまででお使いのパソコンでjavaが使えるようになっているはずですが、念のためコマンドプロンプトを起動して確認しましょう。 -
javaコマンドの確認
スタートメニューを開き、「cmd」入力すると、下記のように「コマンド プロンプト」が検索結果に表示されます。
そのままEnter押して起動してください。起動されたコマンドプロンプトに「java -version」を入力してEnter押して実行してください。
そうしますと、下記のようにjavaのバージョンが表示されます。実行結果に「openjdk version “1.8.0_345″」のようなjavaバージョンが表示されればOKです。
※バージョン末尾の345は時期によって変わる可能性がありますが、「1.8」であれば問題ありません。
-
Eclipse起動確認
Cドライブ配下で以下の順にフォルダを開きます。
「pleiades」⇒「2022-09」⇒「eclipse」下記「eclipse」があると思いますので、こちらをダブルクリックで起動してください。
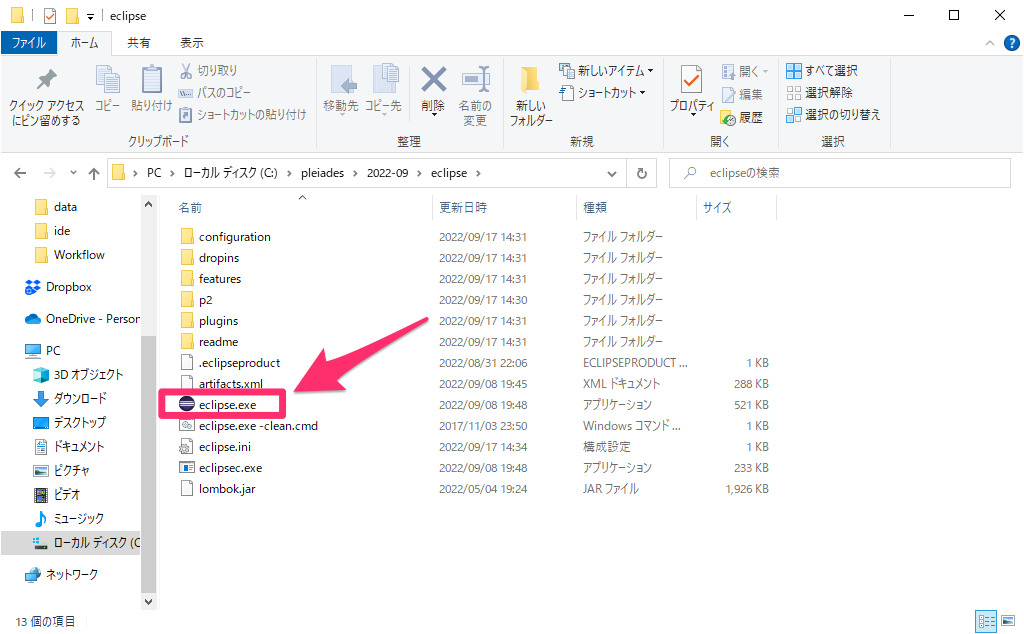
ここまで来れれば、Javaの開発環境は構築完了です。お疲れ様でした!
次は「Eclipseのセットアップ」です。


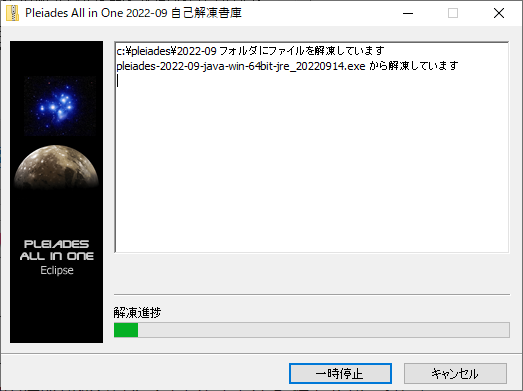
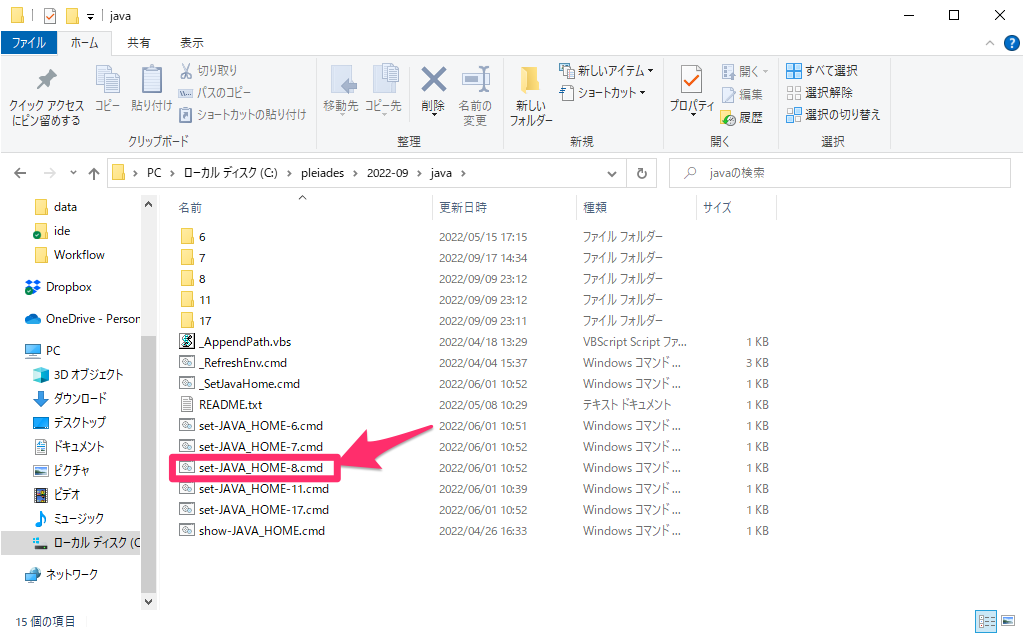
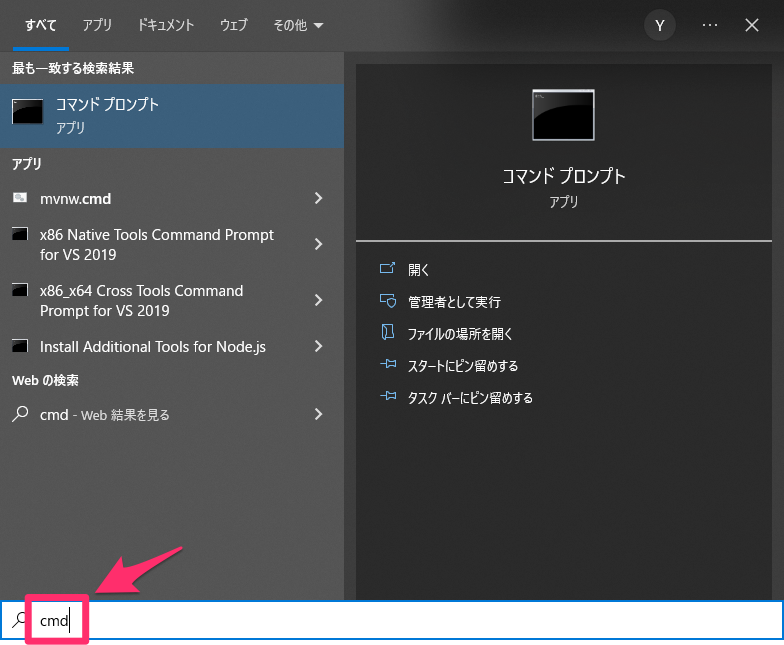
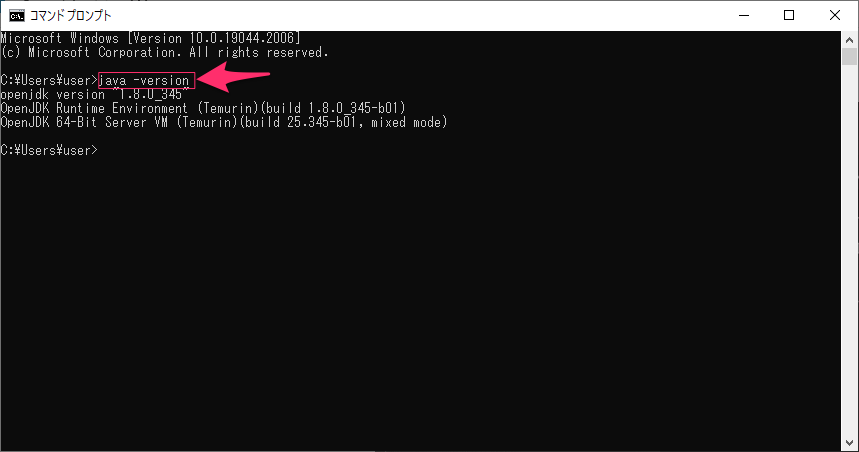

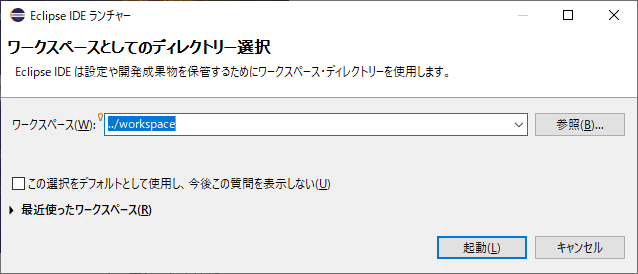
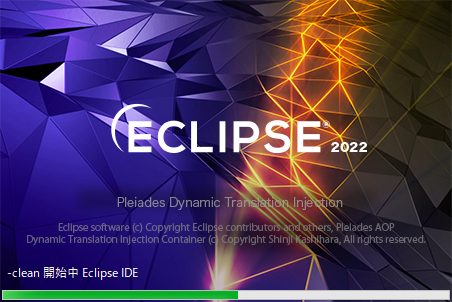
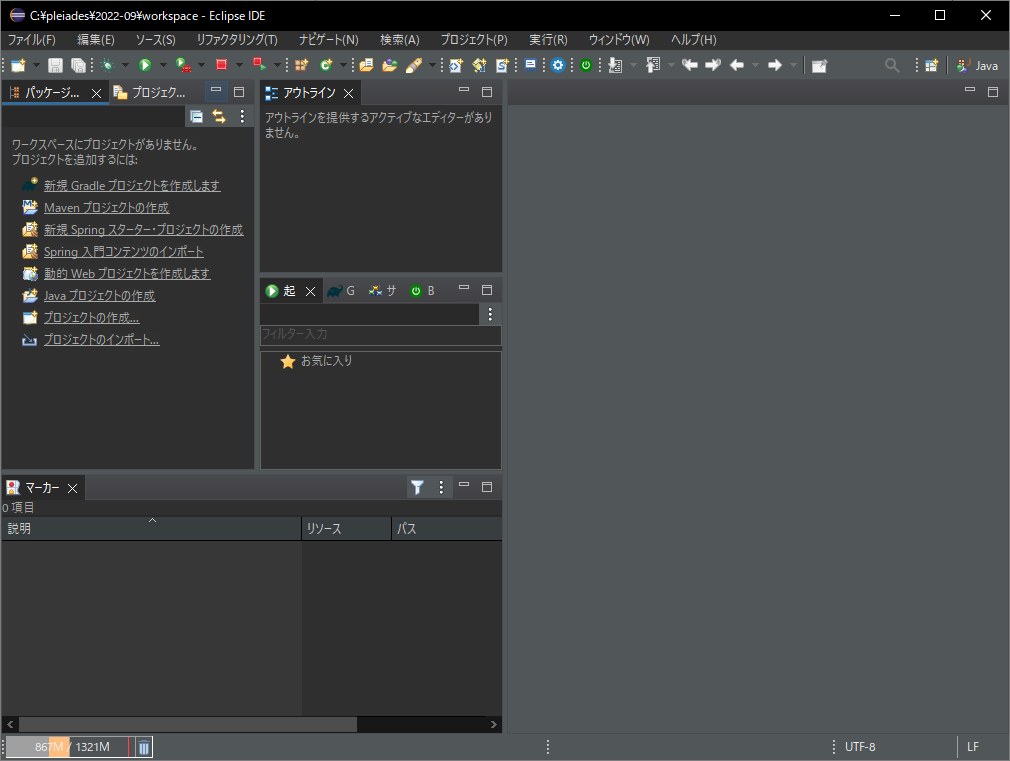
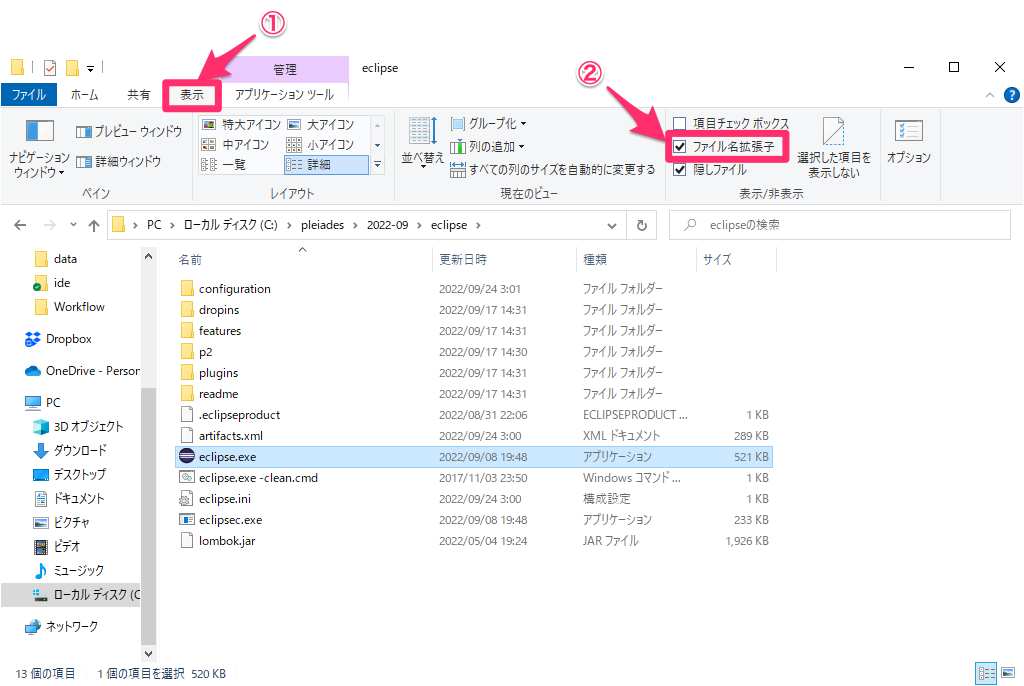
コメントを残す