当方4年前まで5年ほどiOSの開発をやってきたものですが、当時ではSwiftが出る前です。
勉強がてらにカレンダーアプリを作ってみようと思います。
なるべく初心者にも分かるように情報発信を意識していきますので、このシリーズを通して皆さんもiPhoneアプリ開発のお役に立てたら嬉しいです。
計画
今回は簡単なカレンダーアプリを作るを通じてiPhoneアプリ開発の一連を触れていきます。
計画は以下の通りです。
- 環境準備
- Xcodeインストール
- プロジェクト作成
- 基本設計
- 1ヶ月分のカレンダー表示
- 月の変更
- セルタップアクションの実装
- イベントの登録UI構築
- データ永続化
- カレンダーにイベントの表示
- イベント一覧表示
- イベント詳細表示
- 「今日」ボタン対応
- 「メニュー」ボタン対応
※ふむふむ、実はもう4回計画を直してます!なかなか計画通りに行かないものです。。
はい、では、早速1日目の作業に取り掛かりましょう。
Xcodeインストール
まず、iPhoneアプリ開発に当たって、必要不可欠なツールとしてはXcodeになります。
Xcode動くのはmacOSのみになりますので、iOSアプリ開発するためにMacを購入された人は多いではないでしょうか。
macOSのApp Storeで次のようにインストールできます。
現時点バージョンは15.0.1、App Storeの表示サイズは3.2GB、実際インストールしたら、サイズは11.46GBになります。
ダウンロードするとき、実際環境の回線速度によりますが、それなりに時間かかります。
プロジェクト作成
Xcodeのインストールが終わったら、アプリケーションフォルダから起動すると、次のように表示されます。
「Create New Project」をクリックしてプロジェクトを作成します。
次の画面は以下になります。ここは「iOS」の「App」でいいはずですので、そのままにして右下の「Next」をクリックします。
次の画面は以下になります。ここでプロジェクト名を入れます。
ここでは、本ブログの名前をちなんで「UkiCalendar」にしてますが、好きなプロジェクト名で結構です。
「Organization Identifier」項目も同様です。あとから変更もできますので、一旦適当でも構いません。
次はプロジェクトの保存場所を選んだら作成完了です。そしたら、Xcodeは次のようになるはずです。
初回ではシミュレーターがインストールされていないので、次のように「GET」をクリックしてインストールしましょう。
シミュレーターもそれなりに大きいですので、環境によって時間がかかります。
シミュレーターが無事インストールされたら、次のように「Hello, World!」のプレビュー画面が表示されます。
ここまで来たら、1日目の目標達成です!よく頑張りました!
トラブルシューティング
ハードディスクの空き容量が足りないエラー
シミュレーターをインストールする際、ダウンロードのポップアップは7.21GBとサイズが出てますが、実際必要とされるハードディスクの空き容量はもっと大きいです。25GBを目安にするといいかもしれません。空き容量が足りない場合、次のように失敗するエラーが表示されます。
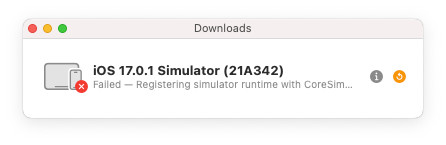
「i」アイコンクリックしたら、次のポップアップが表示されます。
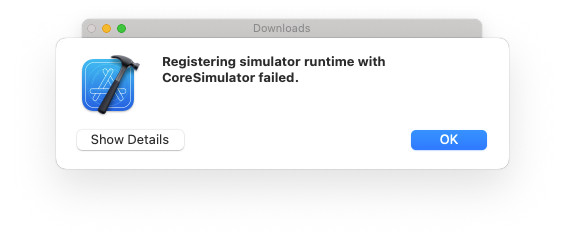
「Show Details」をクリックしたら、次のようにエラー詳細を確認できます。
空き容量が少ない場合、頑張って空き容量を増やすしかありませんが、実際空き容量が50GBぐらいあるにも関わらずこうなったことがありました。
その場合は、Xcodeを起動し直して、シミュレーターのダウンロードとインストールをやり直すと解消されました。
プレビューが表示されない
ContentView.swiftを選んだら、プレビュー画面でいつまでも「Loading iOS 17.0」から変わらない場合、Xcodeを再起動してみてください。
それでも改善されない場合、Xcodeを起動した状態で、macOSのDockにあるXcodeを右クリックして、次のように「Open Developer Tool」→「Simulator」を選んで直接シミュレーターを起動できるかを確認してみてください。
私の場合、上記選んでもシミュレーター画面が表示されませんでしたので、シミュレーターのメニューから「File」→「New Simulator…」選んで適当なiPhone種類を選んで作ってみたところ、やっとXcodeのプレビューが表示されたこともありました。ダメの場合、試してみてください。

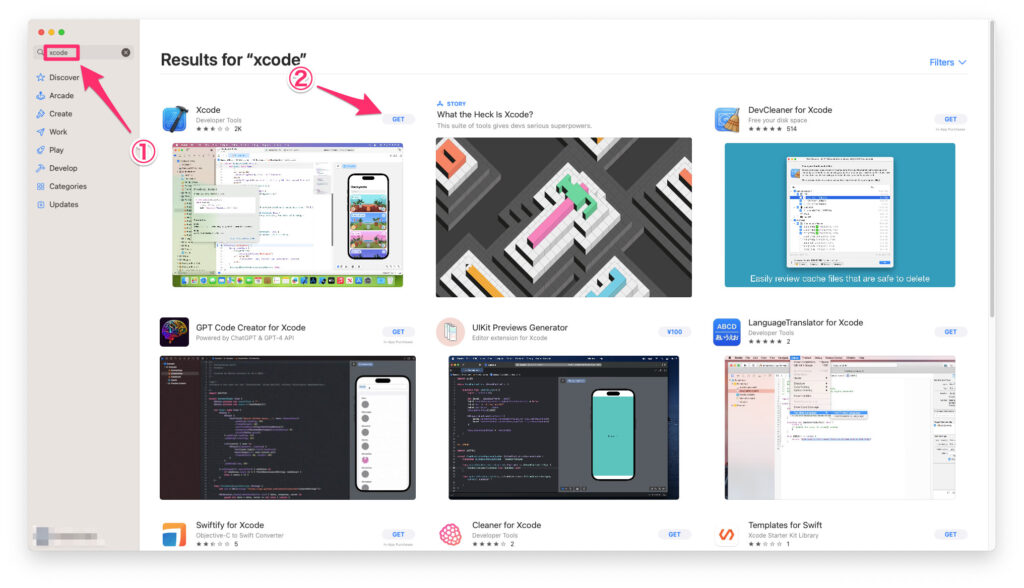
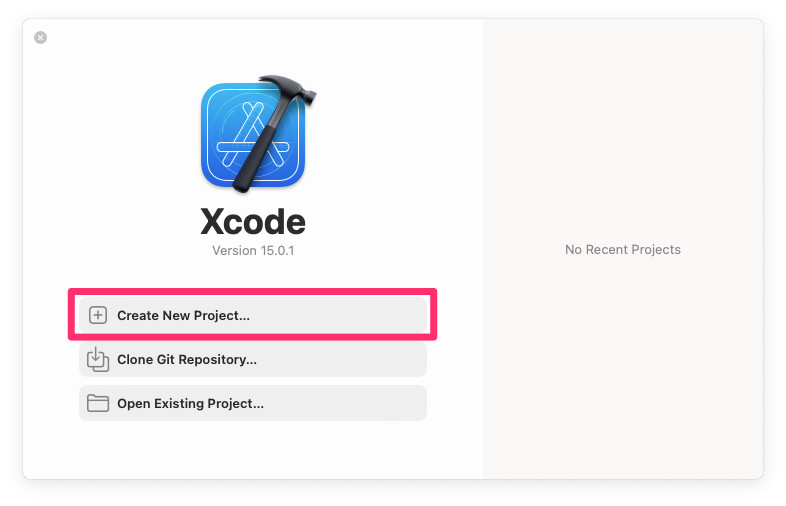
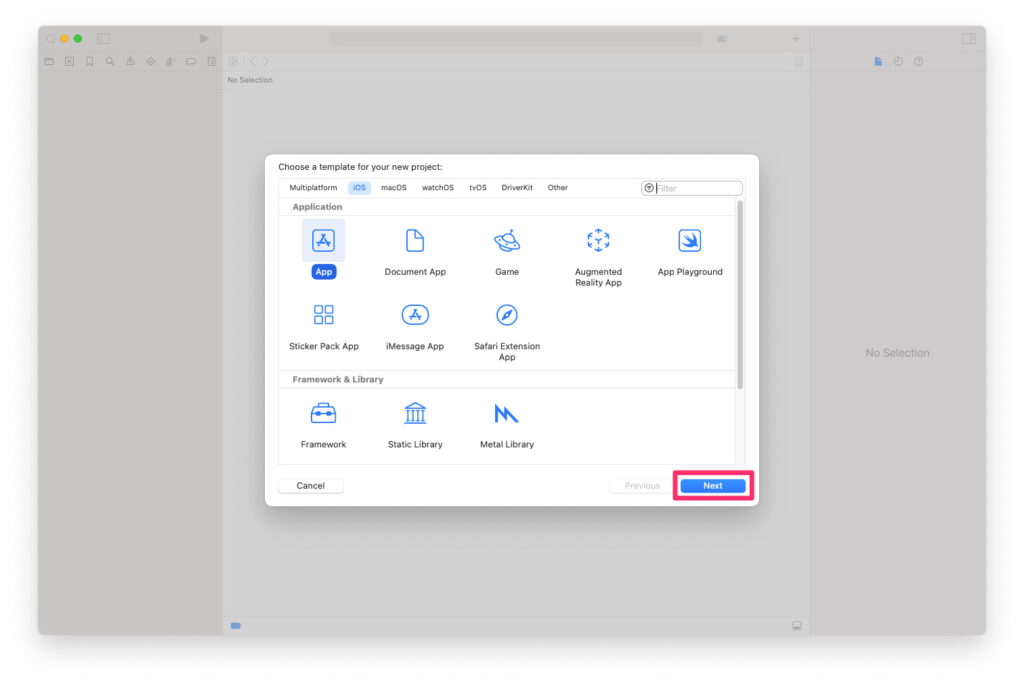

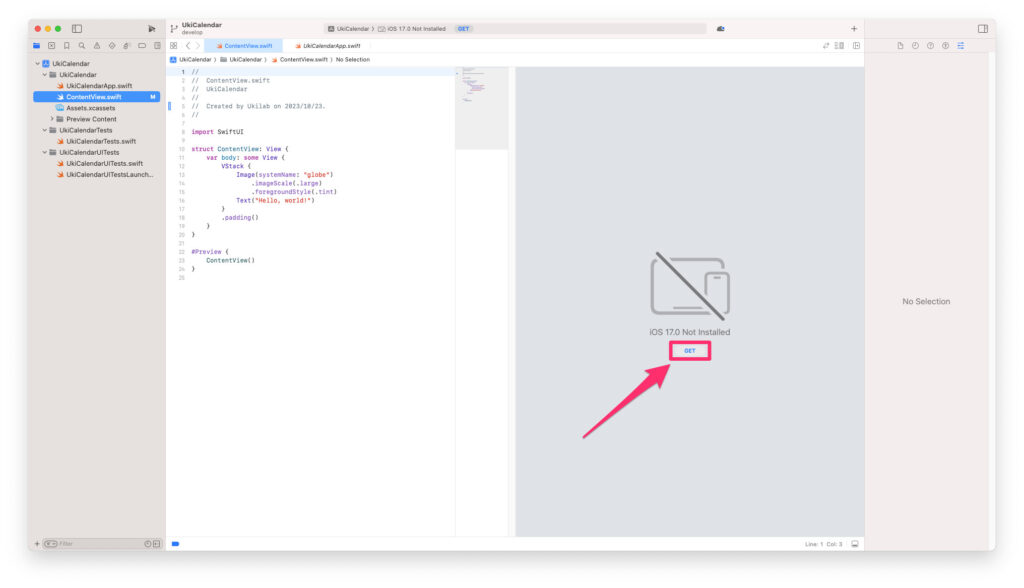

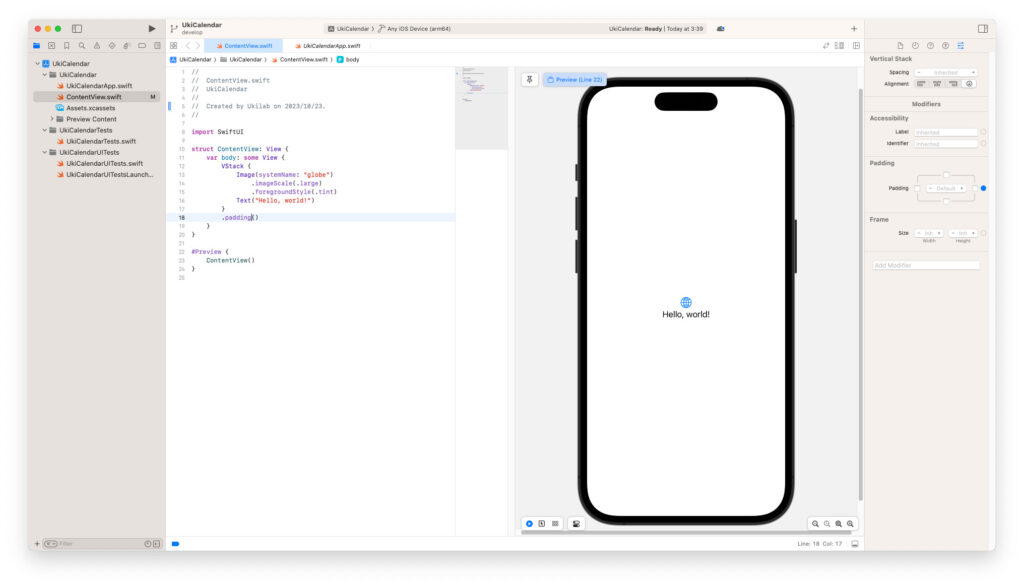


コメントを残す