初級編の位置づけとしては、よく使うデータ型をはじめ、クラスのコンストラクタやメソッド、修飾子を見ていきたいと思います。
「実践的」という観点から、単に要素の紹介ですと、やはり現実との乖離が大きく、何より面白くなさそうですので、ここでは、Spring Bootアプリをベースに説明したいと思います。
なぜSpring Bootかと言いますと、ここ最近ではJavaのフレームワークと言ったら、Spring Bootがよく使われるからです。また、コンソールで入出力よりは、ブラウザで画面見えたほうが色々とイメージ湧きやすく、印象にも残りやすいと考えており、Spring Bootなら簡単にWebアプリを作ることができるという面もあるからです。
導入
ここでは、Eclipseを利用してSpring Boot(スプリングブート)アプリの作成について紹介します。やり方は実践Java入門3. JavaのHello Worldアプリの作成と実行と似た感じになります。ここでもSpring Bootアプリとして、ブラウザで「Hello World」を表示したいと思います。
Springスターター・プロジェクトの作成
Eclipseを開き、何もプロジェクトない場合、次のようにパッケージ・エクスプローラーのところで「新規Springスターター・プロジェクトの作成」というメニューからプロジェクトを作成できます。
既にインポートされたプロジェクトがある場合、上記のようなメニューは表示されませんので、次のように上部メニューにある「ファイル」⇒「新規」⇒「Springスターター・プロジェクト(Spring Initializr)」を選択します。
そうしますと、少し読み込みが必要ですが、次のような画面が表示されると思います。
プロキシある環境では、サービスURLしか表示されないかもしれません。その場合は、Eclipseのプロキシ設定を参考してみてください。
ポップアップに真ん中あたりにある「タイプ」と「Javaバージョン」を次ようにそれぞれ「Maven Project」とここではバージョン「8」に変更します。
通常では、名前やグループ、成果物、説明、パッケージを含めてほとんどの項目は自分の環境に合わせて変更する必要があると思いますが、ここではSpring Bootの説明よりも、Javaの基礎的な部分について説明したいので、デモのままでいきます。「タイプ」と「Javaバージョン」を選択できましたら、「次へ」ボタンをクリックします。
次の画面での下記のように「Thymeleaf」のところにチェック入れます。
「Thymeleaf」(タイムリーフ)は、テンプレートエンジンの一つであり、HTMLタグにJavaのオブジェクトや変数を埋め込んだ状態でテンプレートエンジンに通すと、オブジェクトや変数に入っている値がHTMLに表示されるようなものです。現時点ここは重要ではありませんので、これを使うと色々とやりやすくなるとだけ覚えていただければ問題ありません。
「Thymeleaf」にチェック入れましたら、他はそのままで「完了」ボタンをクリックしてください。
そうしますと次のようにデモプロジェクトがされることを確認できます。
作成してすぐでは、上のようにEclipse画面下部でインポートが始まります。終わるまで待ちます。
インポートが終わると、上の赤い枠のところの表示が消えます。
Springスターター・プロジェクトの実行
次のようにEclipse上部メニューにある「実行」⇒「実行」⇒「Spring Bootアプリケーション」を選択します。
初回起動の場合、Windows Defenderから次のようにeclipseとOpenJDKに対してブロックの警告ポップアップ出ると思いますが、「プライベートネットワーク(ホームネットワークや社内ネットワークなど)」にチェックを入れて「アクセスを許可する」ボタンをクリックします。
※後からこの設定変えたい時は、以下参考になると思います。
- Windows 10でWindows Defenderファイアウォールの設定をアプリごとに許可する方法
- Windows Defender ファイアウォールが新しいアプリをブロックするときの通知を設定する方法
そうしますと、Eclipseのコンソールを注目すると、次のようになっていると思います。
上に大きく「Spring」が出てるように、これはSpringアプリのバナーです。
末尾に「Started DemoApplication in 3.621 seconds (JVM running for 5.535)」のようなログが表示されたら起動完了です。
Springスターター・プロジェクトの動作確認
この状態で任意なブラウザで「http://localhost:8080」にアクセスすと、次のように画面が表示されるはずです。
今は何も画面用意しておりませんので、このような表示で問題ありません。
この時、再度Eclipseのコンソールを見ると、次のように初期化のログが増えてると思います。これはブラウザからアクセスでアプリが動いてくれた証拠ですので、ここまで確認できたら完璧です!
ちなみに、アプリの停止は次のように、Eclipse下部、コンソール右横にある赤い「■」ボタンククリックすれば停止できます。
2回目以降アプリの起動は入門編のHello Worldでも紹介したように、次のように実行(▷)ボタンから起動すると便利です。複数ある場合、右側の「▼」ボタン押すと、画面のようにプルダウンメニューが表示されますので、そちらから起動したいアプリを選択できます。
また、ショートカットとしてCtrl + F11を同時に押す、前回起動したアプリを再度起動してくれますので、覚えておくといいと思います。
まとめ
Eclipseを利用したSpring Bootプロジェクトの作成の紹介はここまでです。お疲れ様でした!
次回はもう少しアプリの中身を追加していきますので、アプリのフロントとバックエンドが見えてきて、Webアプリというのは、こんな感じで動いてるのね!と実感していただければ幸いです。
プロキシ環境でEclipseの設定ネットワーク設定をしても、アプリ作成のポップアップがうまく表示されない場合、ブラウザからも同じことできますので、トピックスの「Webサービス(Spring Initializr)でSpring Bootプロジェクト作成」を参考してみてください。
次は「Spring BootでHello World」です。
トピックス
Eclipseのプロキシ設定
プロキシ環境では、Spring Bootアプリの作成やEclipseマーケットプレイス(プラグインのインストール)などで、プロキシ設定してあげないとアクセスできないことがあります。
Eclipseのプロキシは、上部メニューにある「ウィンドウ」⇒「設定」を開き、次のように「一般」の左側の矢印⇒「ネットワーク」で設定できます。
ネットワーク接続の「アクティブ・プロバイダー」のデフォルトは「ネイティブ」になっているはずですが、これを「マニュアル」に変更してください。
そしたら、次にように「スキーマ」の列にあるHTTPやHTTPS、SOCKSを順番に選択して右側の編集をクリックします。そして表示された「プロキシー・エントリーの編集」というポップアップにプロキシのホスト、ポート、必要に応じて認証情報を入力すればOKです。
最後にポップアップ下部にある「適用して閉じる」で閉じてください。
これでプロキシ設定完了です。前の操作で引っかかるところを再度試してみてください。設定がうまく行けば画面は表示されるはずです。


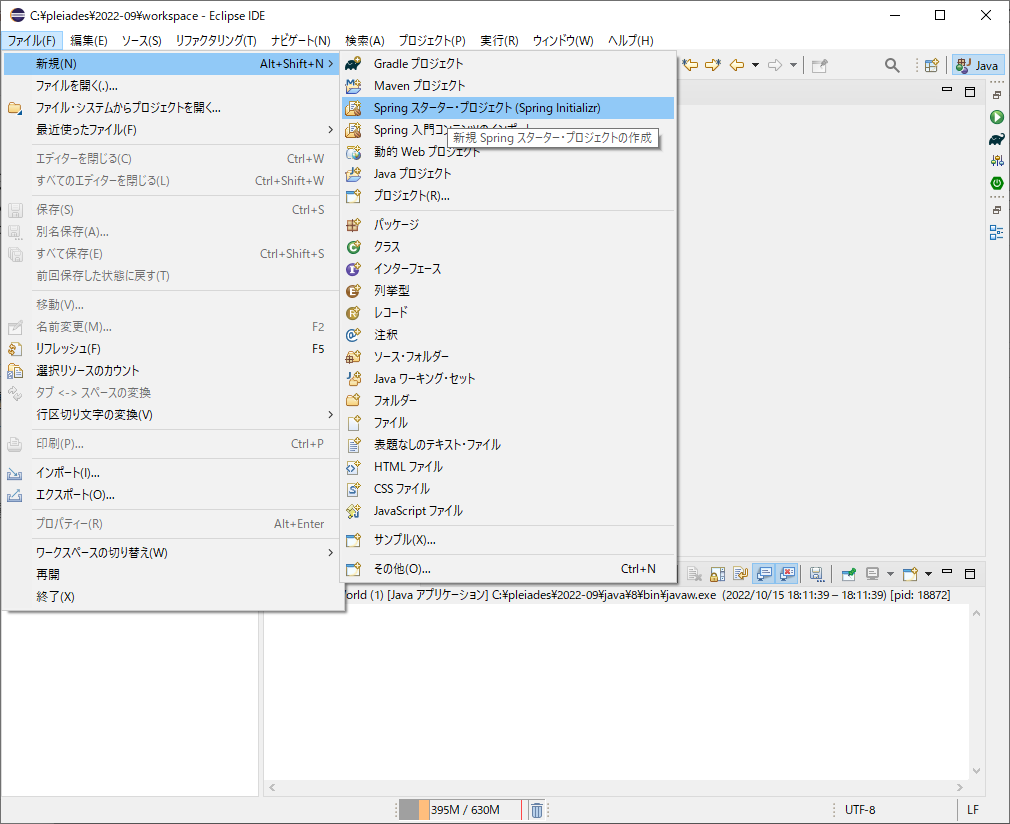
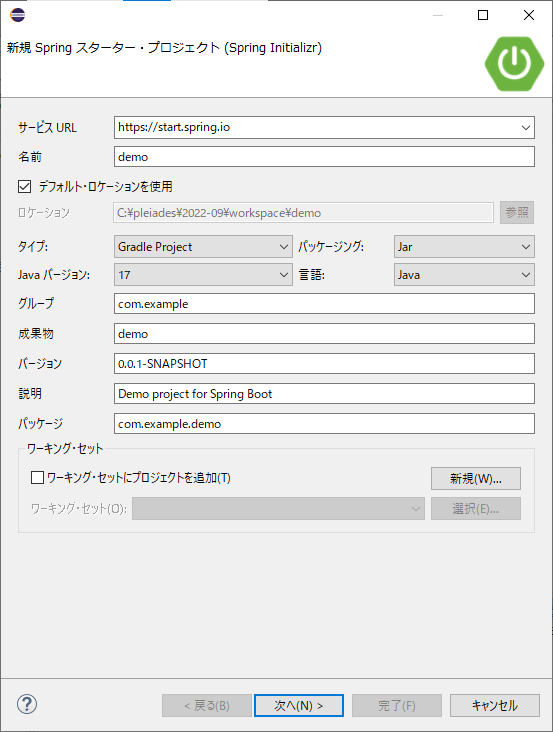
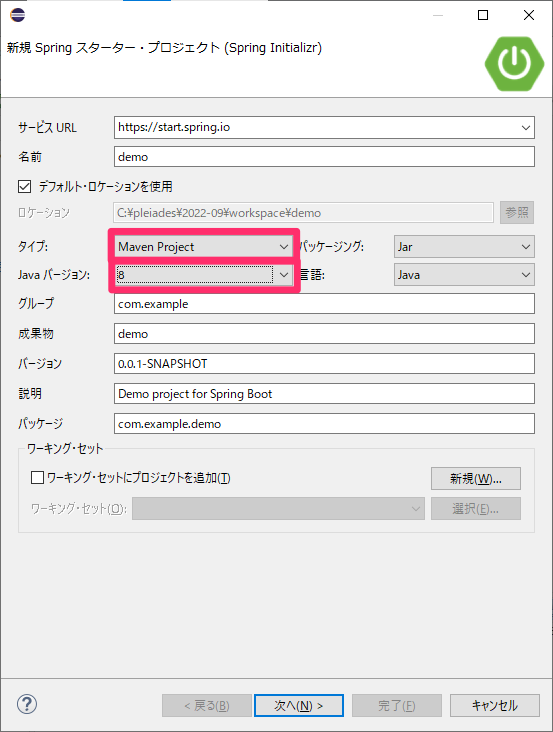
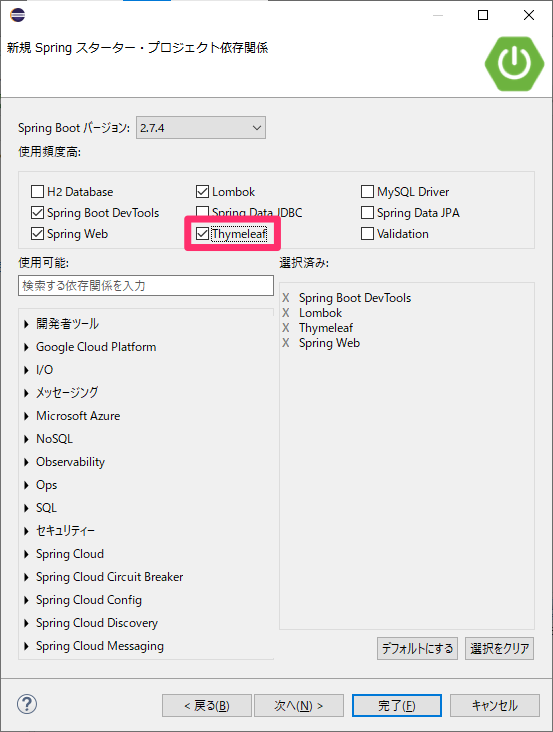

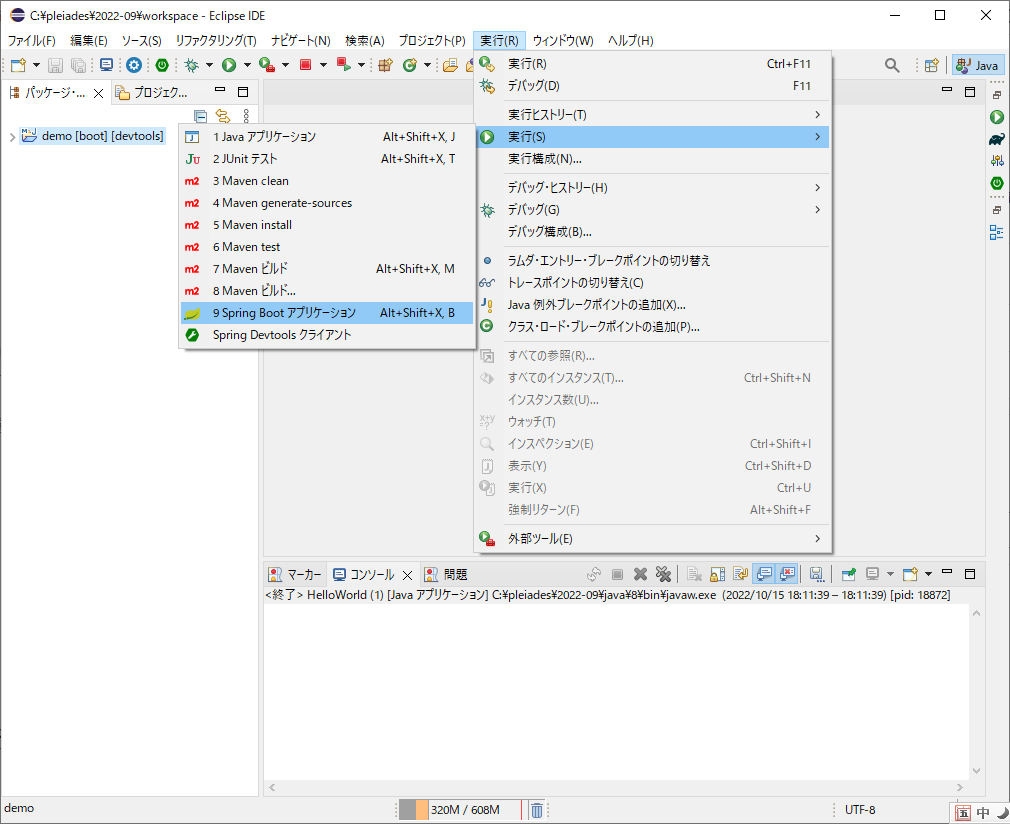
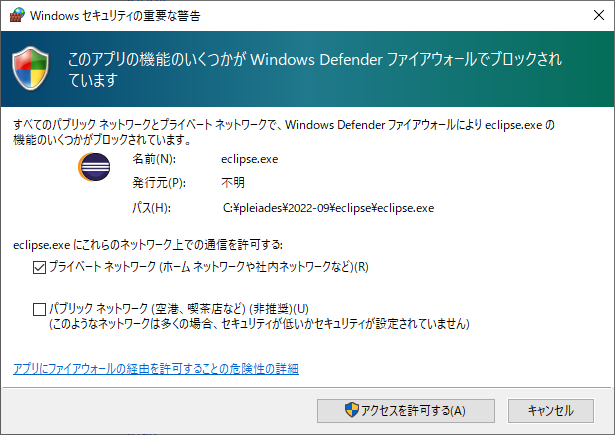
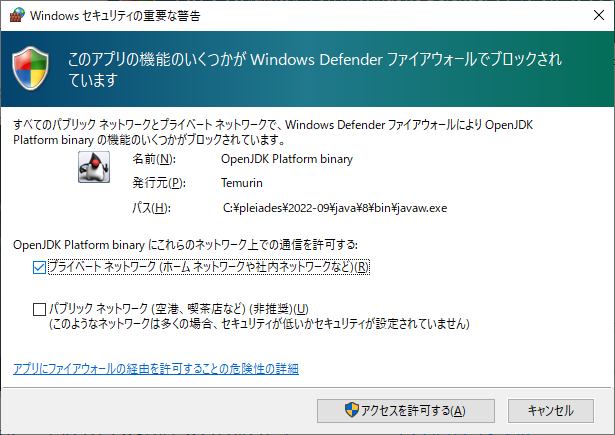
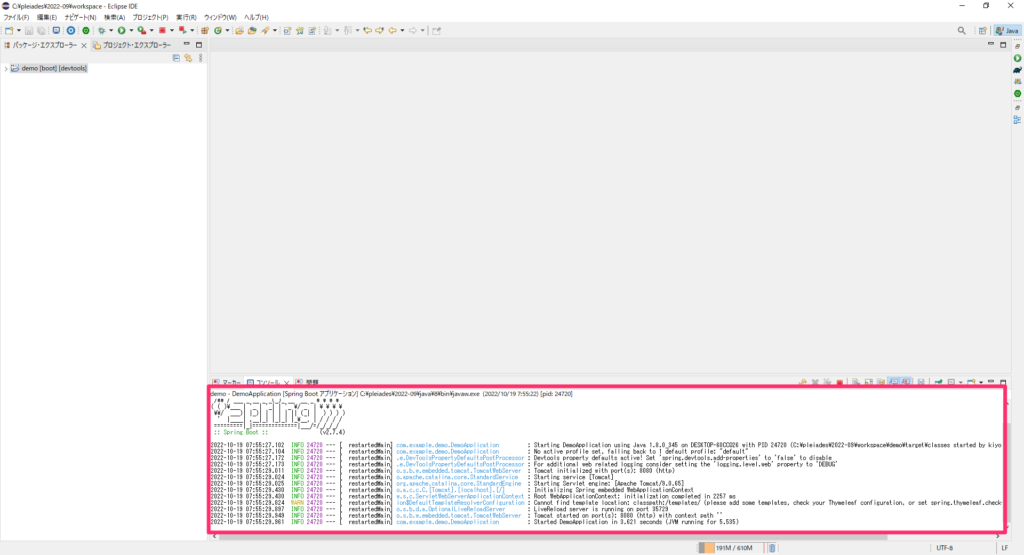
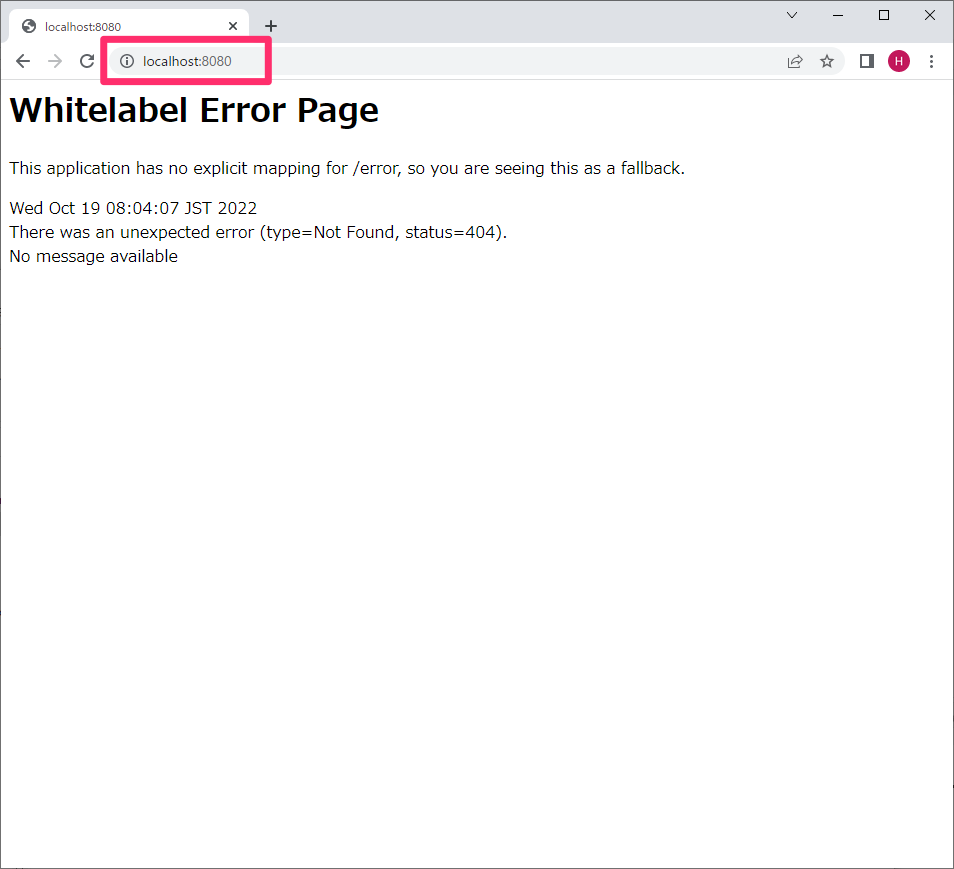
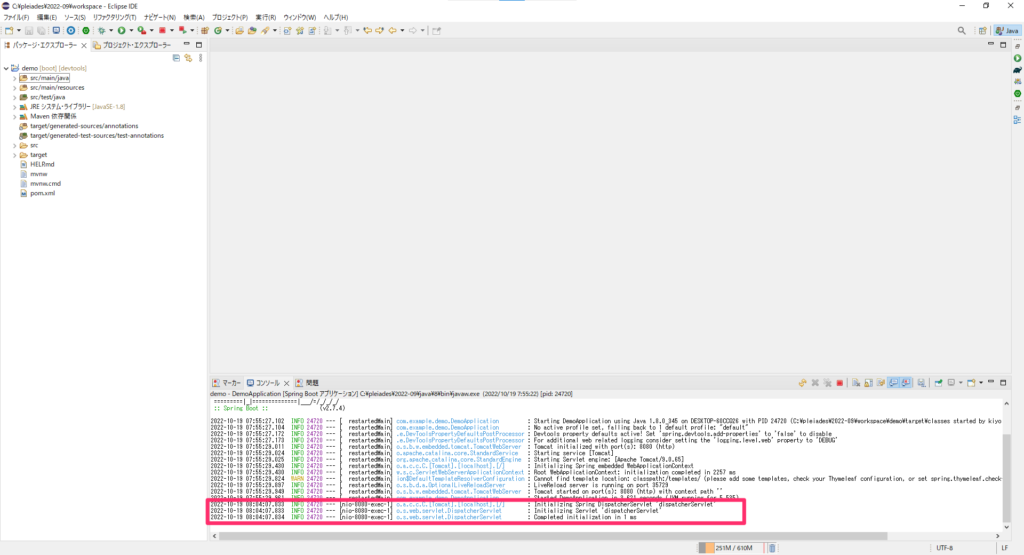
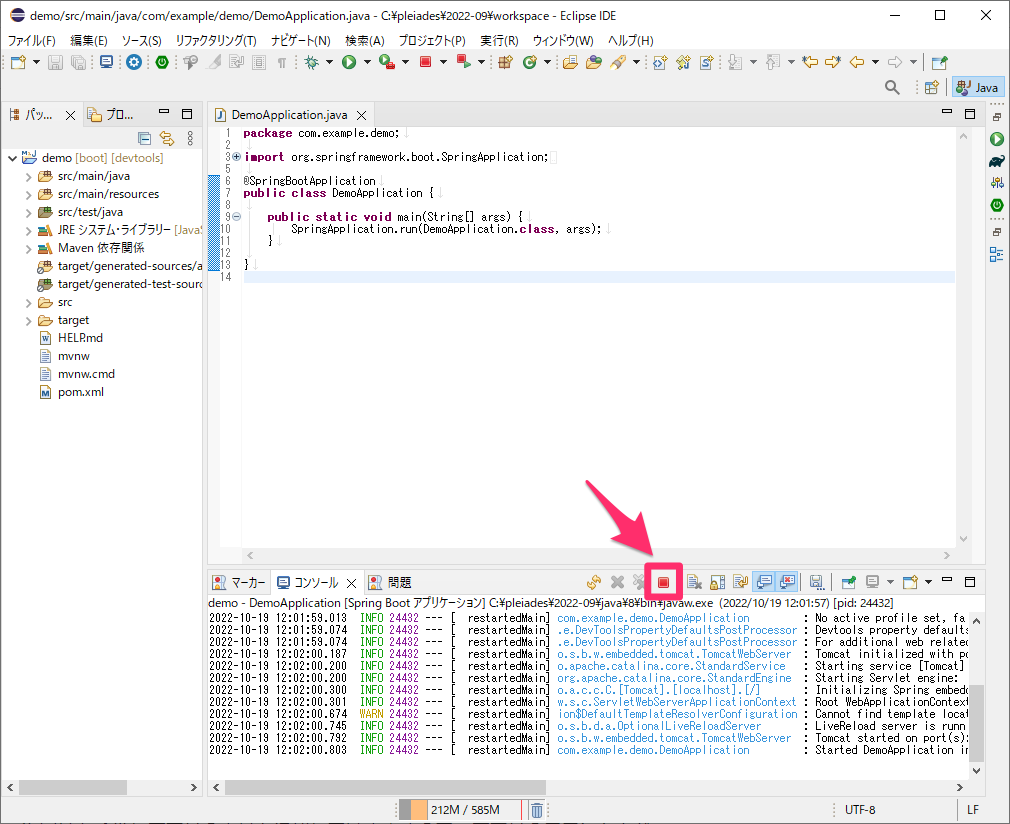
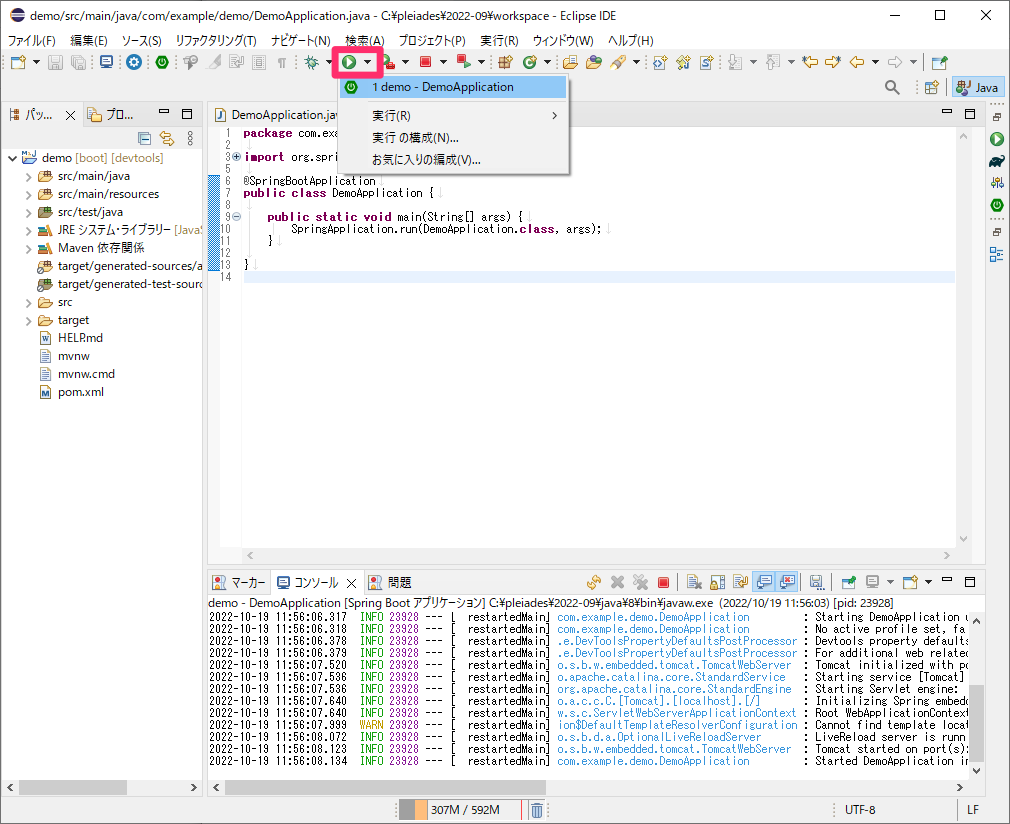

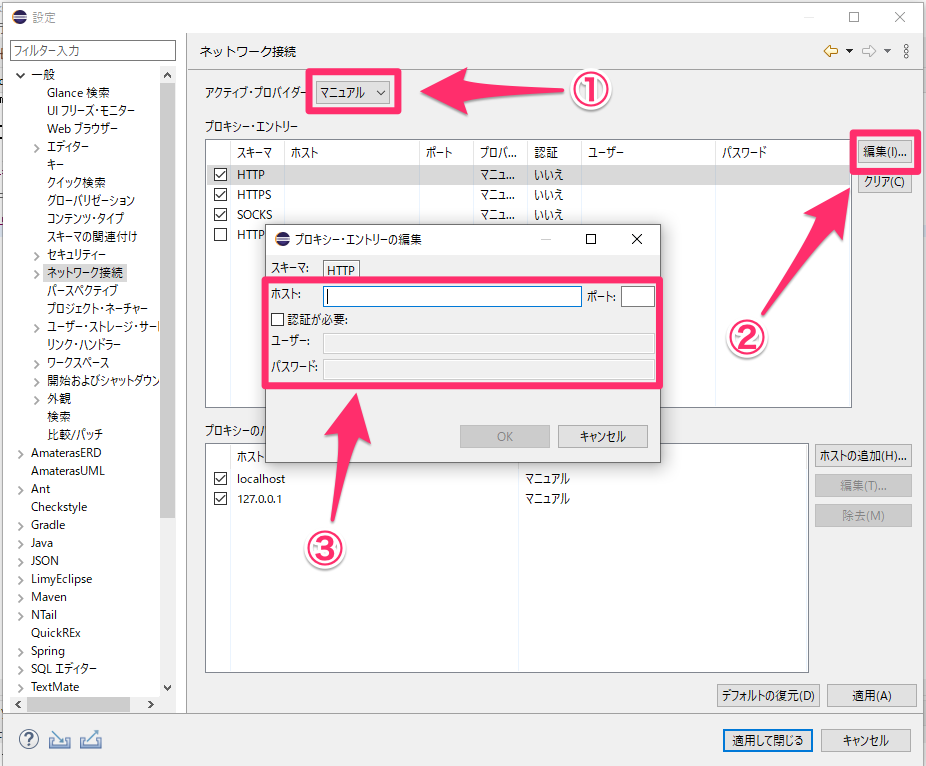
コメントを残す