Eclipseを使って簡単なJavaアプリを作ってみたいと思います。
Hello Worldアプリはどのぐらい実用的かという議論はあると思いますが、ここでは、入門編ですので、とりあえずやってみましょう。
導入
初心者向けには、よくテキストエディターで.javaファイルを作成し、コマンドラインでコンパイルし、javaコマンドで実行するやり方が紹介されます。実開発の中、javaコマンドを使って直でライブラリをリンクしてコンパイルのは、ほとんどないでしょう。それやるなら、mavenやgradleを使うのほうが圧倒的に主流です。
そのため、ここではjavacやjavaコマンド使ったコンパイルや実行のやり方については割愛しますが、アプリの枠組みを作るときに、EclipseのようなIDEを活用して作るのは楽ですし、Javaアプリの実行はJavaアプリ開発する中、一日中やることになりますので、ここは基本として知っておくことが今後の開発につながると思います。
もし環境構築がまだお済みでないようでしたら、下記記事ご参考ください。
それでは、Hello Worldアプリの作成に入ります。
Javaプロジェクトの作成
Eclipseに何もインポートしていない場合、下記のように、「パッケージ・エクスプローラー」に新規作成やインポートのメニューが表示されます。
ここの「Javaプロジェクトの作成」を選択します。
もしプロジェクトがインポート済みですと、上記メニュー表示されませんので、その場合は次のようにEclipse上部メニューから「ファイル」⇒「新規」⇒「Javaプロジェクト」という順で選択すれば同じい作成ポップアップが表示されます。
メニューを見ていただくとお分かりのように、GradleプロジェクトやMavenプロジェクトも作成できますし、Spring Bootのプロジェクト作成もできます。
「Javaプロジェクトの作成」もしくは、「新規」⇒「Javaプロジェクト」を選択したら、次のポップアップが表示されます。1~4の順で操作すれば作成できます。
- ここでは「Hello World」と入力しますが、任意の名前で結構です。
- JavaのバージョンはなるべくLTS版(1.8, 11, 17とか)選ぶといいでしょう。プルダウンメニューをクリックしたら、他のバージョンを選べます。
- ここでは例としてJavaSE-1.8を選択します。
- 「次へ」は気になる方は次へ進んでいただいてから「完了」でも結構ですが、次の画面での設定はありませんので、ここは「完了」押して問題ありません。
そうしますと、次のようにプロジェクトがパッケージ・エクスプローラーに表示されることを確認できます。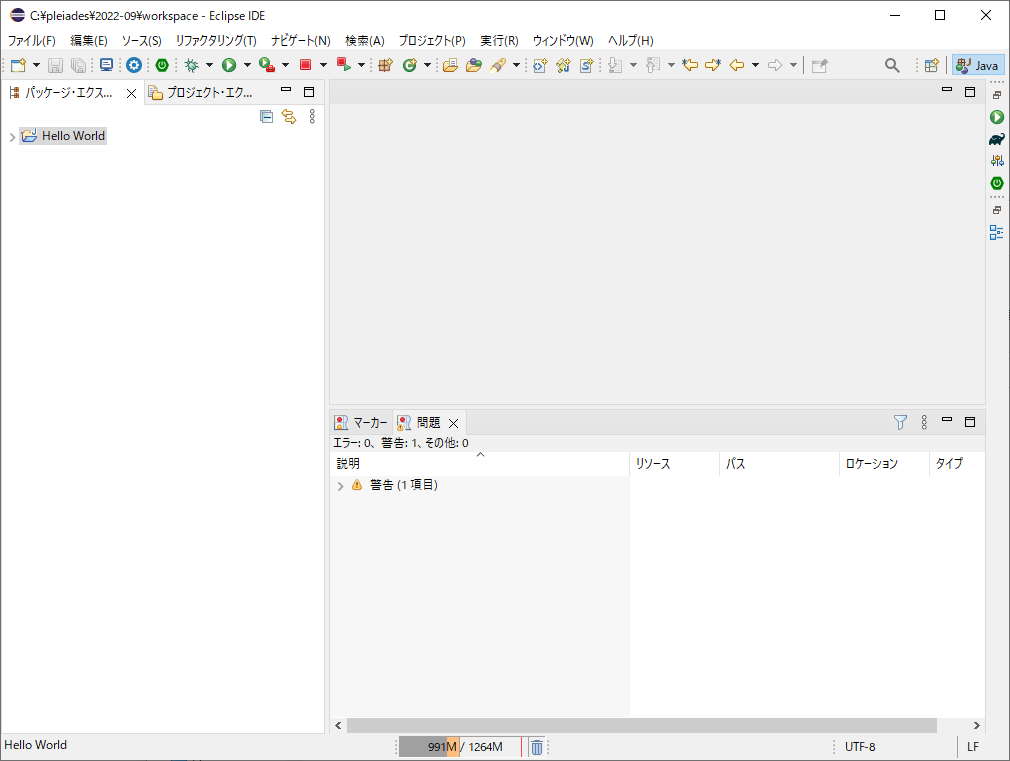
ここまででJavaプロジェクトの作成完了です。
Javaクラスの作成
次のようにプロジェクト左側の矢印をクリックすると、プロジェクトの中身を確認できます。
プロジェクトの中身が下記のように表示されます。
「src」を右クリックします。
次のように「新規」⇒「クラス」を選択します。
表示された「新規Javaクラス」のポップアップで次のように入力・選択します。
- クラス名です。
Javaのクラス名は、単語先頭1文字を大文字にする(パスカルケース)の習慣がありますので、覚えておくといいでしょう。 - public static void main(String[] args)の先頭にチェックを入れます。
今回はmainクラス作りますのでチェック入れますが、ほとんどの場合は不要です。 - 「完了」を選択します。
そうしますと、次のようにクラスが作成されることを確認できます。
ここまででJavaクラスの作成完了です。
コーディングと実行
ここでは簡単に「Hello World!」という文言をコンソールに出力することのコードを書きます。
新しく作成されたHelloWorld.javaクラスの6行目あたりに、以下を追加します。
全体的には次のようになります。
次はいよいよプログラムを実行することになります。
ツールバーの真ん中あたりにある丸い「実行」ボタンの右隣にある下向きの矢印(①が指しているところ)をクリックすると、実行メニューが表示されます。
そしたら②~③を選択します。
問題なく実行されますと、次のように「コンソール」ビューが追加され、その中で「Hello World!」が表示されることを確認できます。
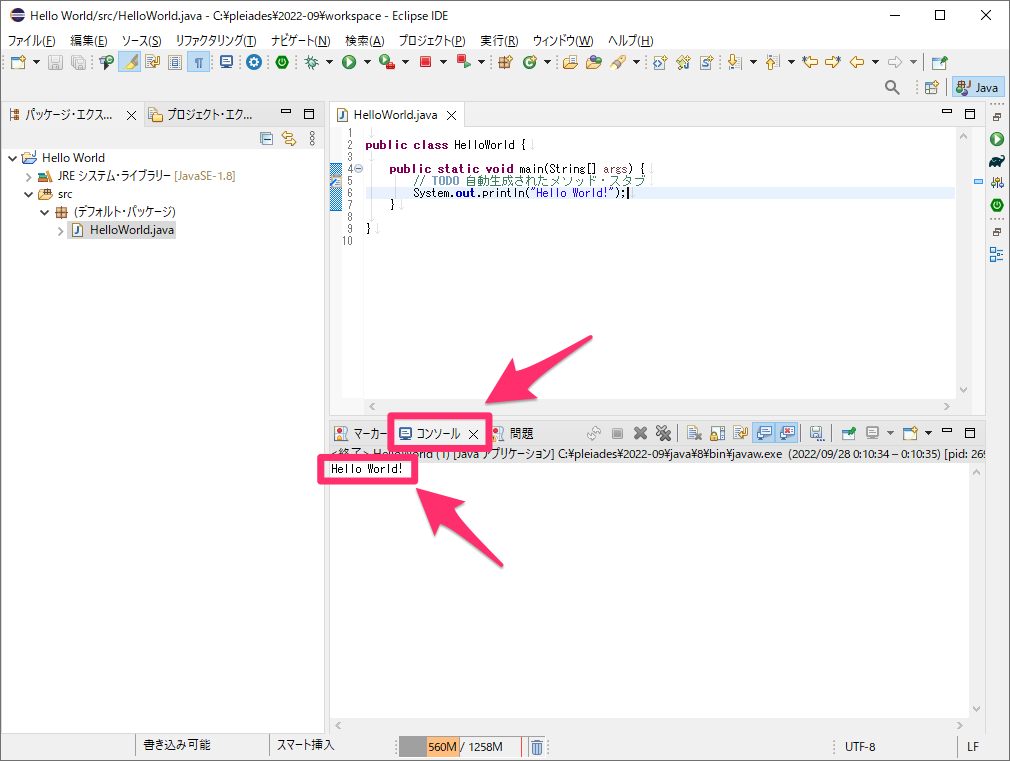
ここまででコーディングと実行は完了です。
実行しますと、次のように履歴が残りますので、2回目以降は次のようメニューを出すことなく、丸い「実行」ボタン押すだけで実行されます。
まとめ
ここまででいかがでしょうか。あっけないと思われましたでしょうか。それとも、ステップが煩雑で難しいと思われましたでしょうか。
アプリの新規作成は最初の一回だけですので、コーディング時間と比べたら、当然ながら圧倒的に少ないです。作成するたびにネットで検索でも問題ないと思いますが、クラスの作成は比較的頻繁にやりますので、慣れるといいと思います。
また、メニュー選択する際にお気付きかもしれませんが、ショットカットが書かれてます。例えば「新規」は「Alt+Shift+N」とあり、パッケージ・エクスプローラーで「src」選択した状態で、「Alt」と「Shift」と「N」の3つのキーを同時に押すと、マウスを使わなくても新規作成のメニューが表示されます。
頻繁にやる操作にもしショートカットがあると、覚えておくととても便利ですので、是非活用してください。
JavaのHello Worldアプリの作成と実行は以上になります。お疲れ様でした!
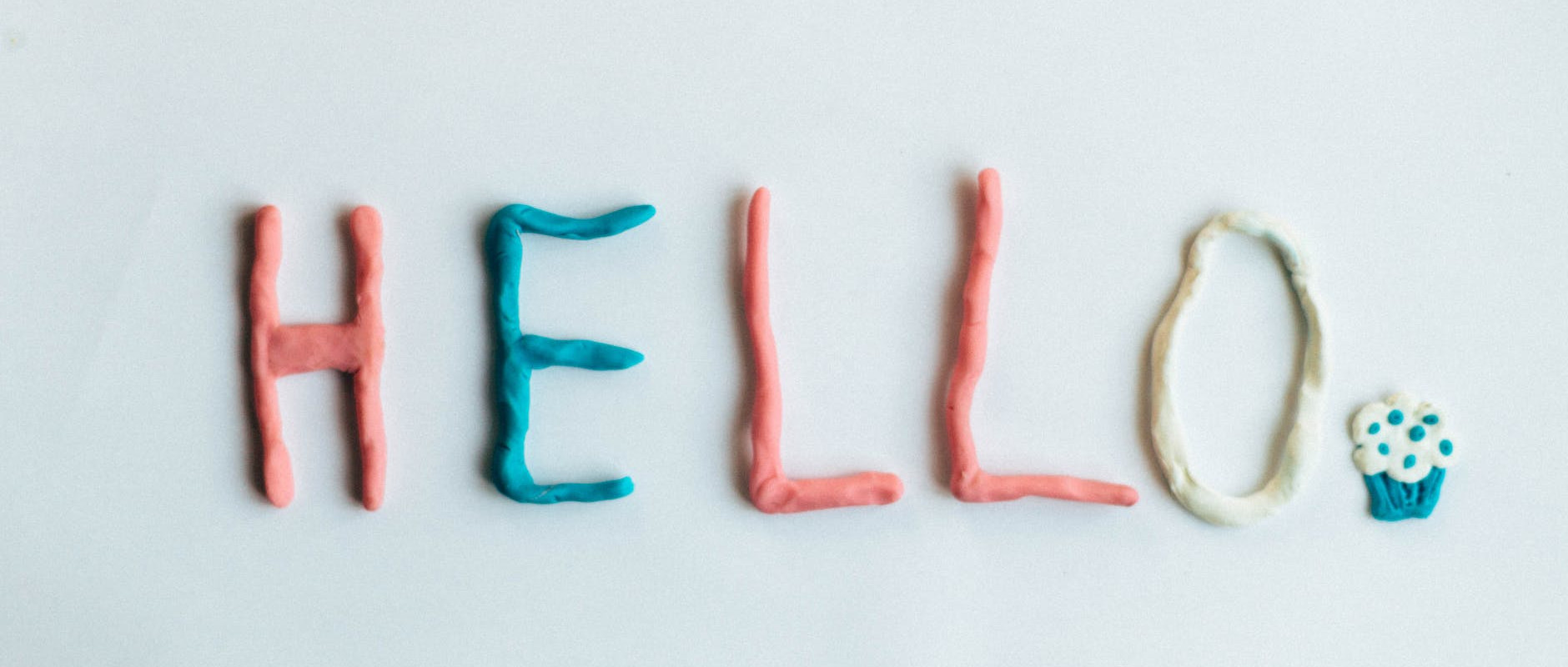
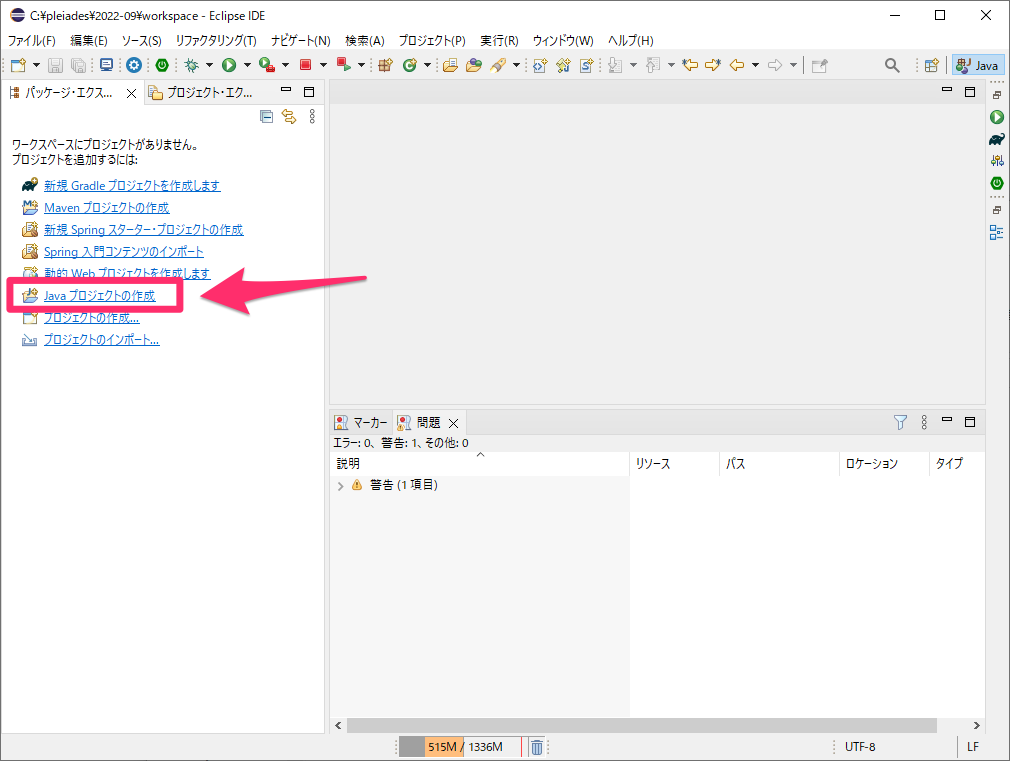
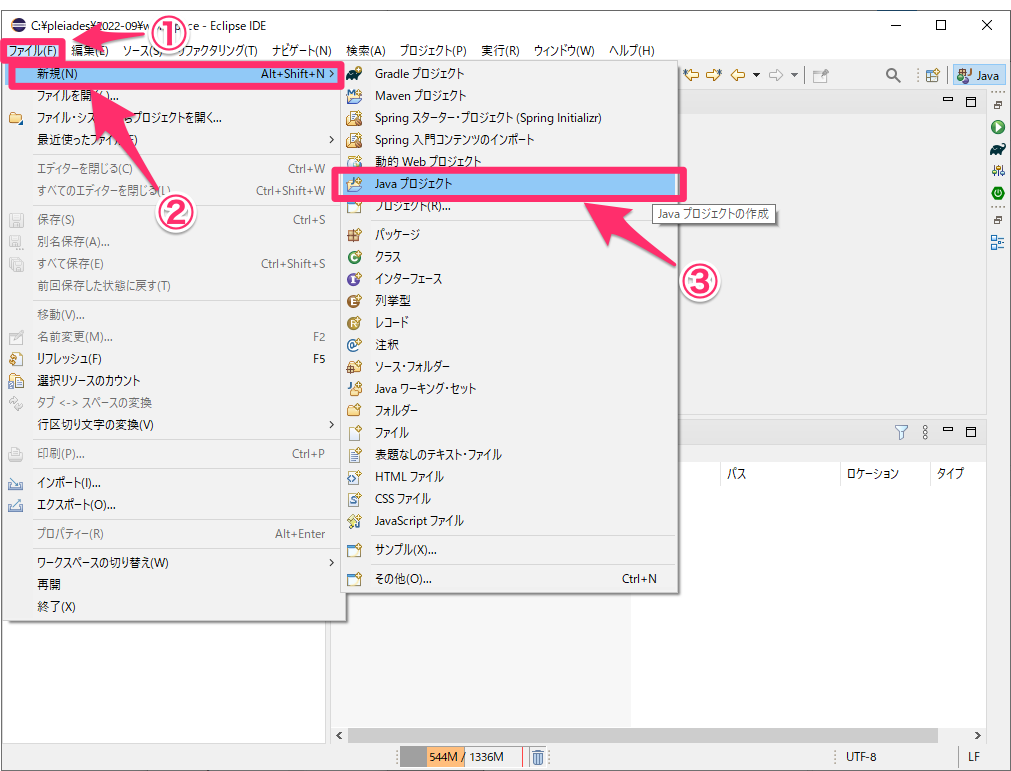
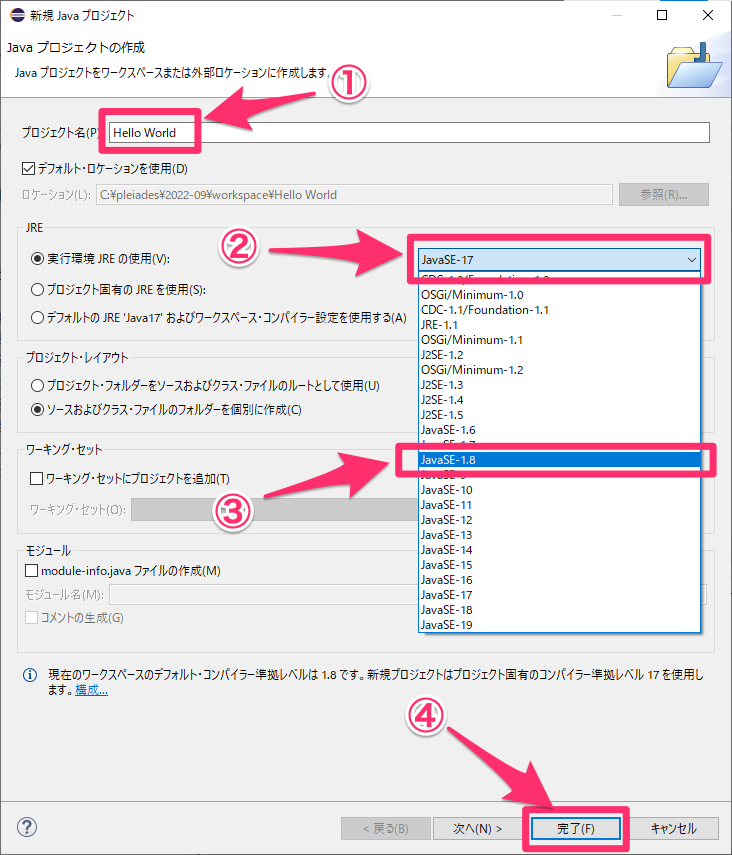
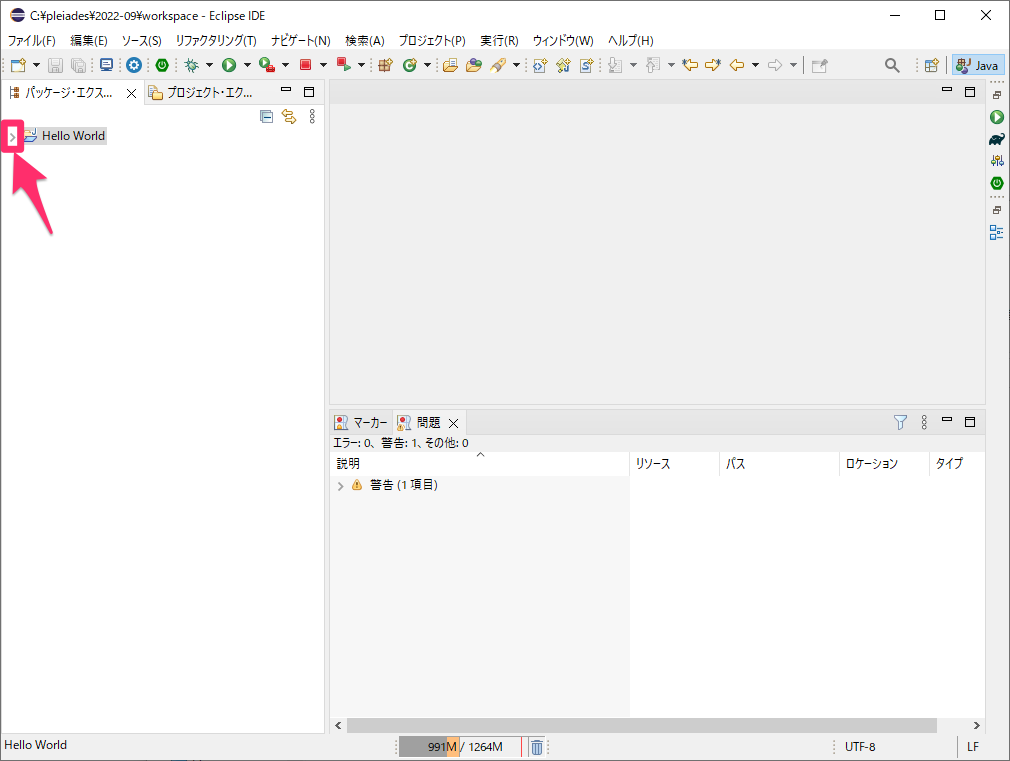

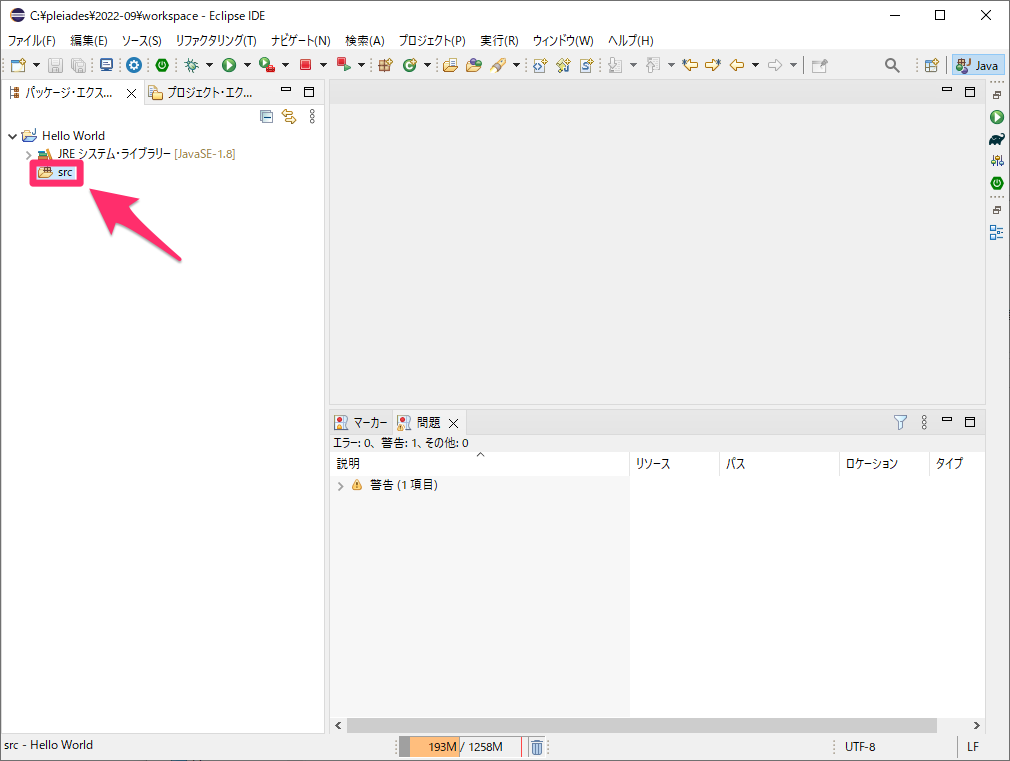
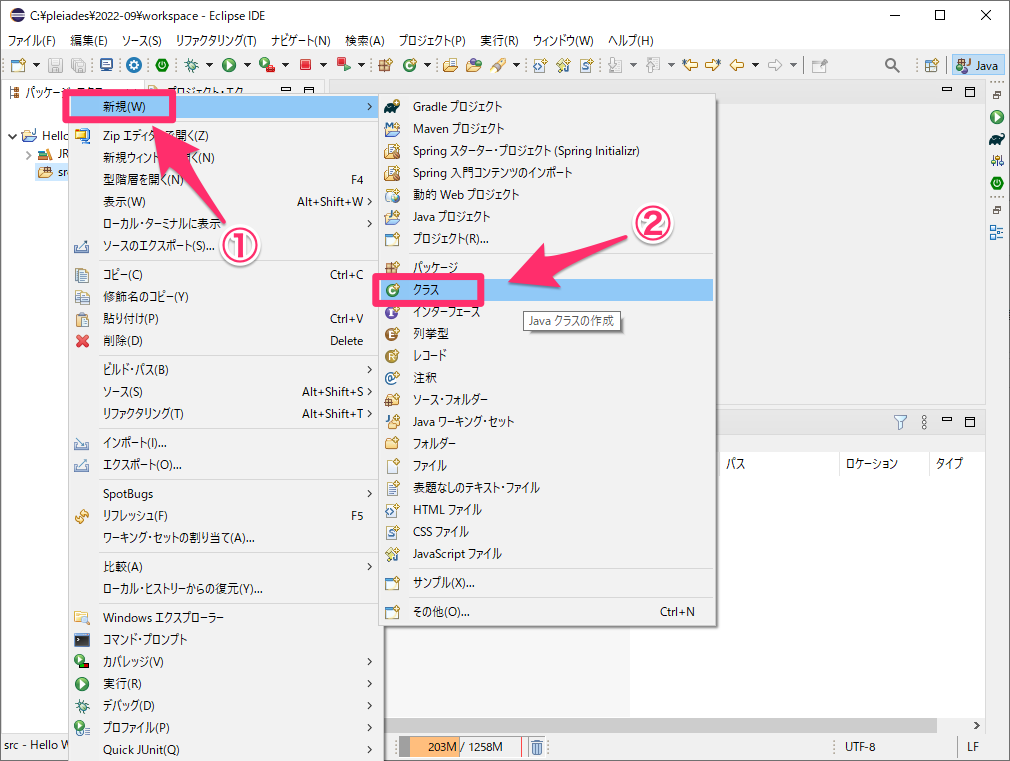
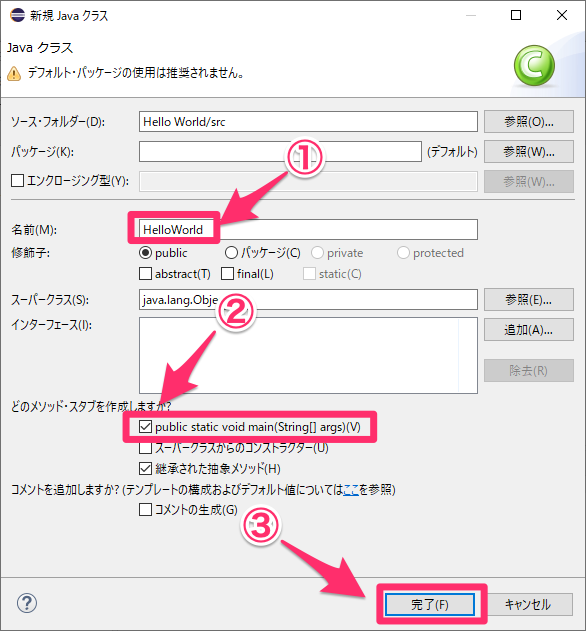
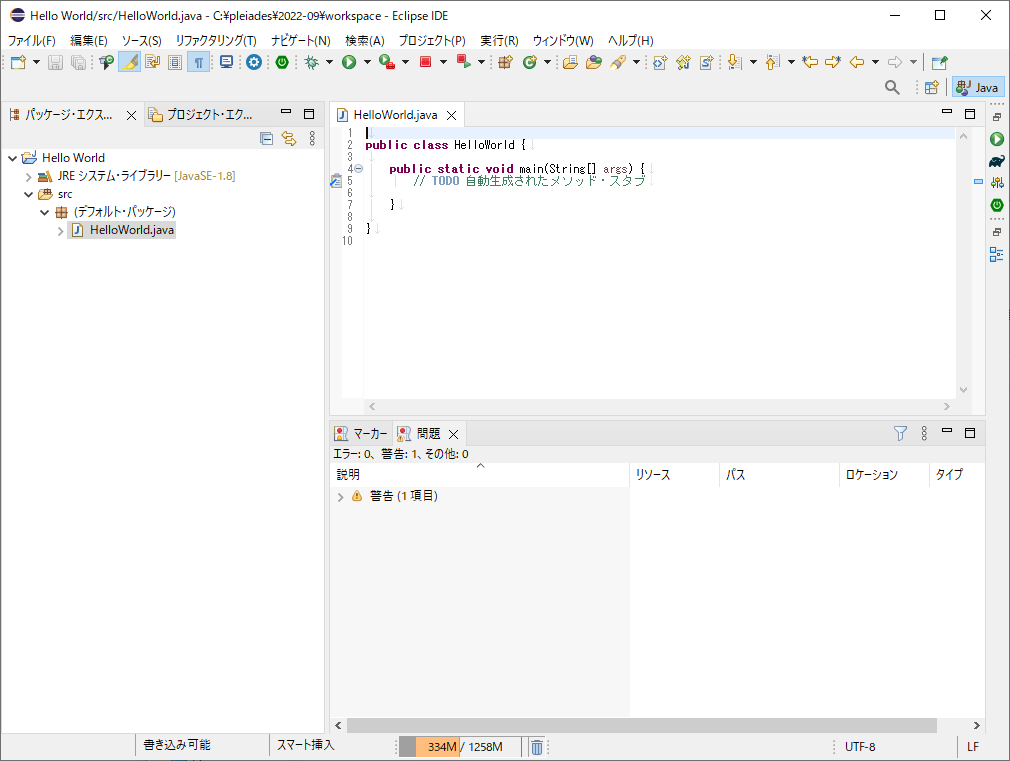
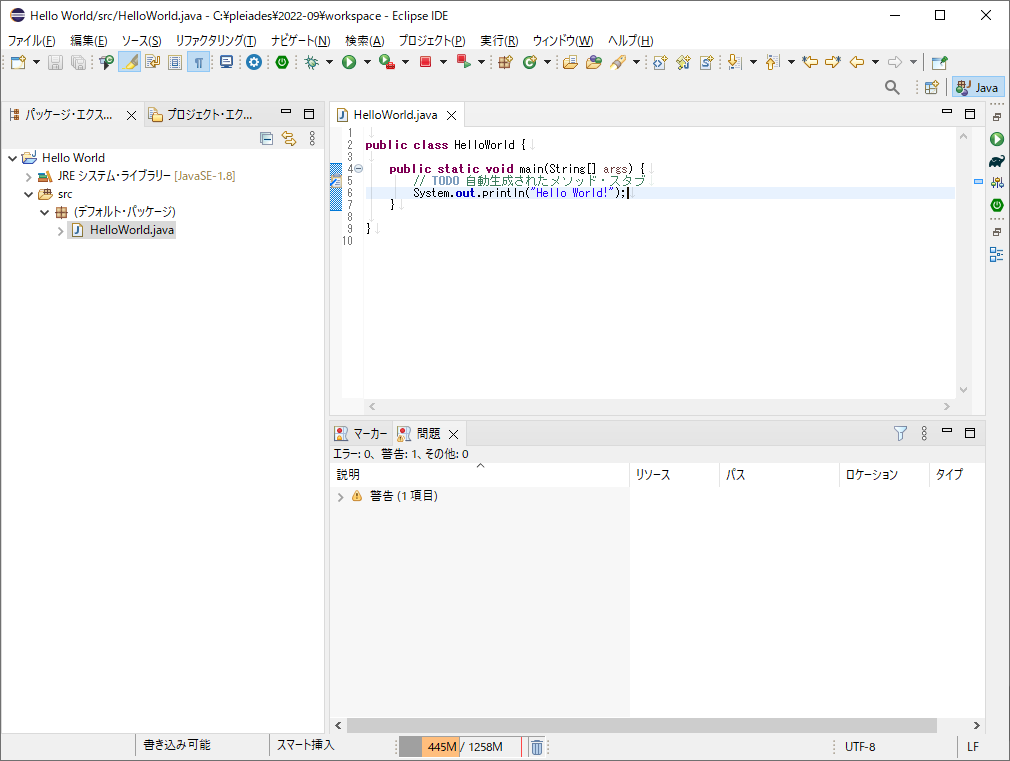
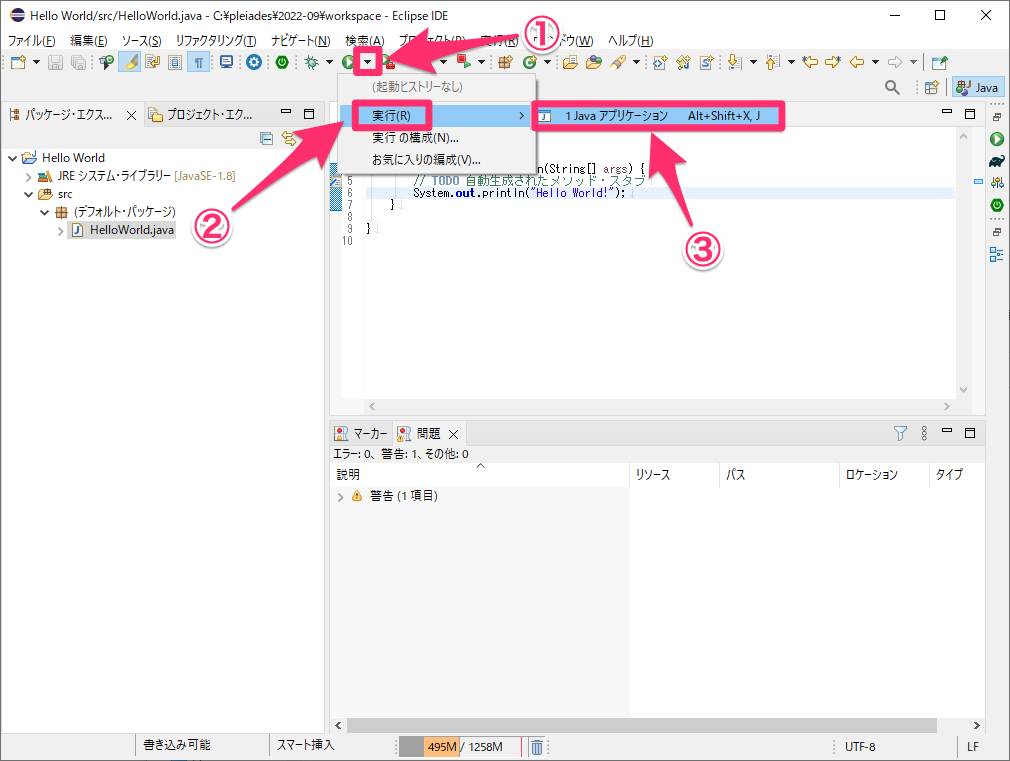
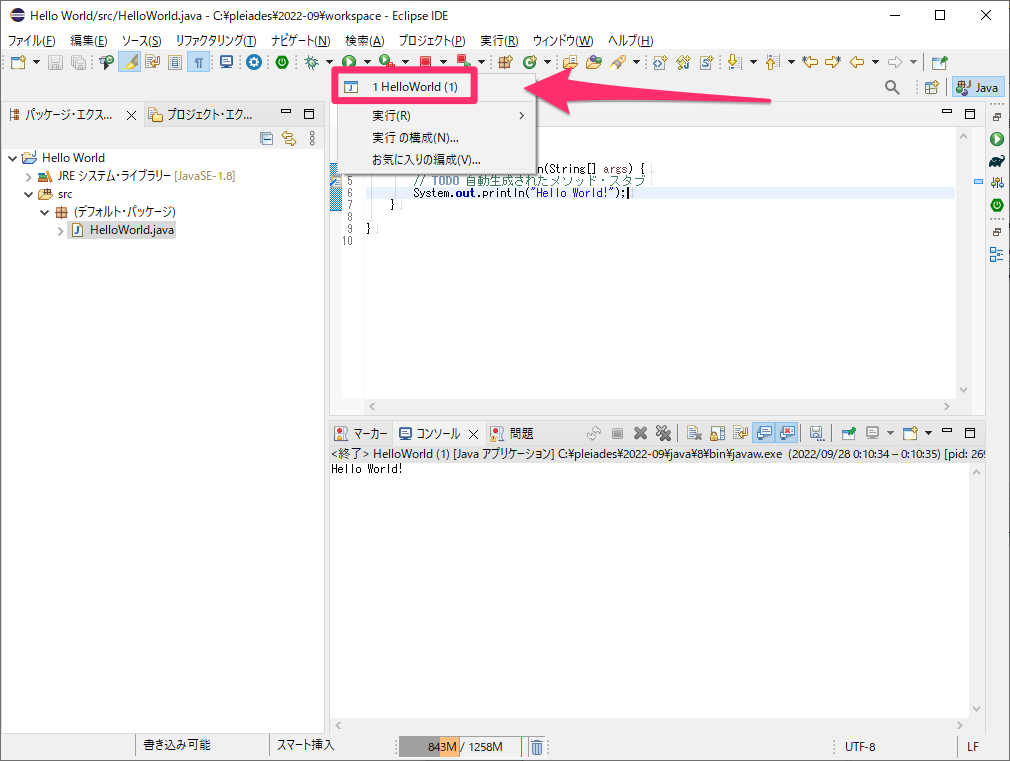
コメントを残す