AWS CLI使いたいです。なんでだって?だって。。。かっこうよく見せられるじゃん〜
AWSの画面ゴロゴロ変わるので、更新が大変のと、コマンドならソース管理できるのは一旦内緒です!
導入
AWSのIAM Identity Centerで運用管理ユーザ作成の続きになります。
早速管理ユーザでAWSコンソールにログインしましょう。
AWS証明書の確認
ログイン後の画面から、次の「Command line or programmatic access」を選択します。
そうしますと、次のようなアクセスキーやシークレットキーが表示されます。あとは、これまでになかったセッショントークンもありますね。
AWS CLIインストール
AWS CLIのインストールは公式を参考にするといいと思います。
macOSでbrew好みなら、次でインストールできます。
AWS CLI初期設定
次のコマンドを実行して初期設定を行います。
% aws configure sso
SSO session name (Recommended): my-sso # 任意のセッション名
SSO start URL [None]: https://xxxxxxxxxx.awsapps.com/start# # 証明書画面の「SSO Start URL」に書かれているもの
SSO region [None]: ap-northeast-1 # 証明書画面の「SSO Region」に書かれているもの
SSO registration scopes [sso:account:access]: #デフォルトのまま行くので、何も入力しなくて良い
Attempting to automatically open the SSO authorization page in your default browser. If the browser does not open or you wish to use a different device to authorize this request, open the following URL:
https://device.sso.ap-northeast-1.amazonaws.com/
Then enter the code:
KDWC-DWGDこのときには、ブラウザが開かれ、次の画面が出ると思います。
Allowボタンをクリックして許可します。
画面が次のように変わりましたら、ターミナルに戻ります。
次のようにリージョンなどの情報を入力して行きます。
初期設定はここまでで完了になります。
早速上の一番最後にあるaws s3 ls --profile AdministratorAccess-<アカウントID>コマンド試してみましょう。
S3に何も置いてない場合、結果は空のはずですが、これでOKです。
プロファイルの指定
上記初期設定したにも関わらず、awsコマンド打ったら、次が表示された場合、プロファイルをしてしてないことが原因の可能性があります。
この場合、初期設定セッションの最後のように--profileでプロファイルを指定すれば問題解消されるはずが、毎回指定が面倒の場合、次のコマンド実行した上でaws s3 lsとか実行すると、プロファイルの指定は必要なくなるはずです。
ターミナルを閉じても、この設定を維持したいなら、上記設定を.zshrc/.bashrcとかに追加して置くといいでしょう。
もしくは、~/.aws/configにある[profile AdministratorAccess-<アカウントID>]を[default]に変えてもプロファイルの指定をしなくて良くなります。

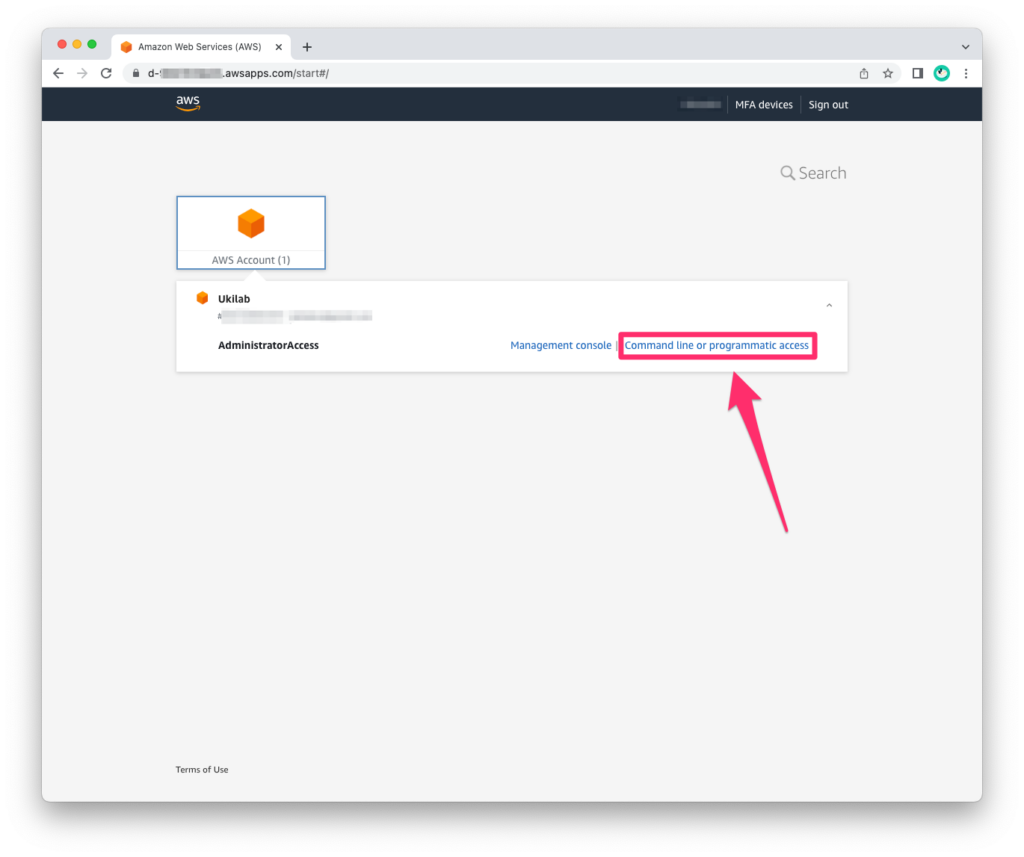
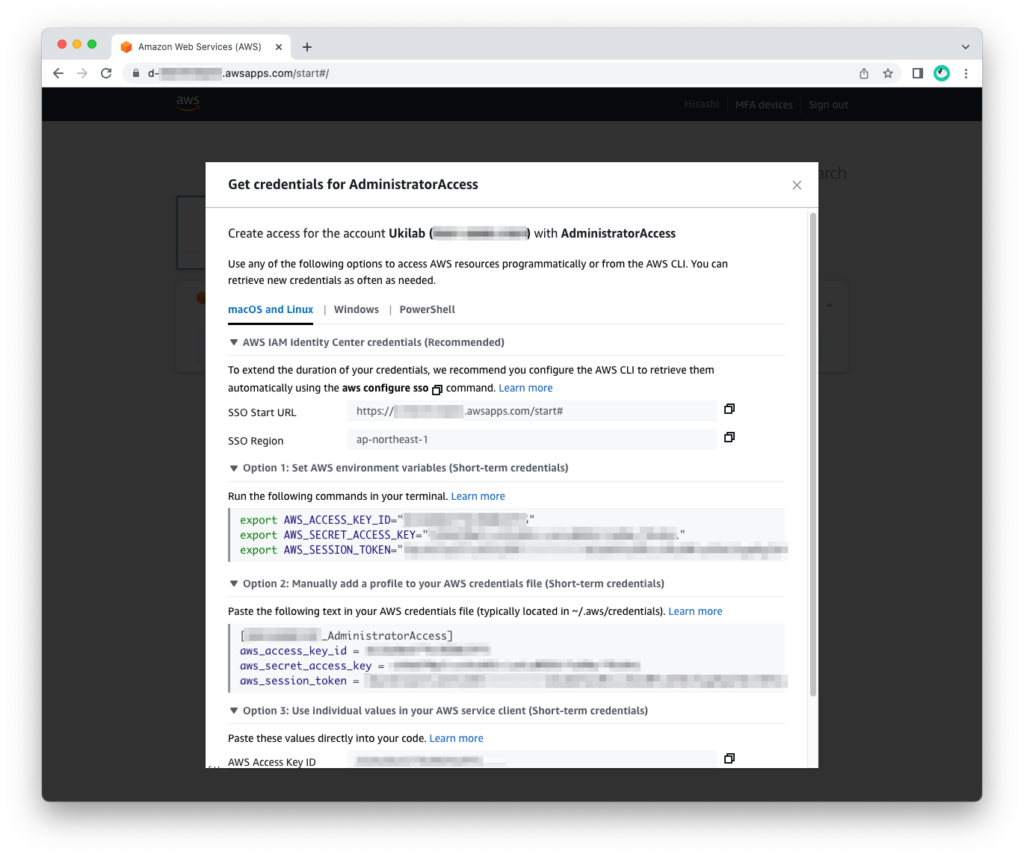

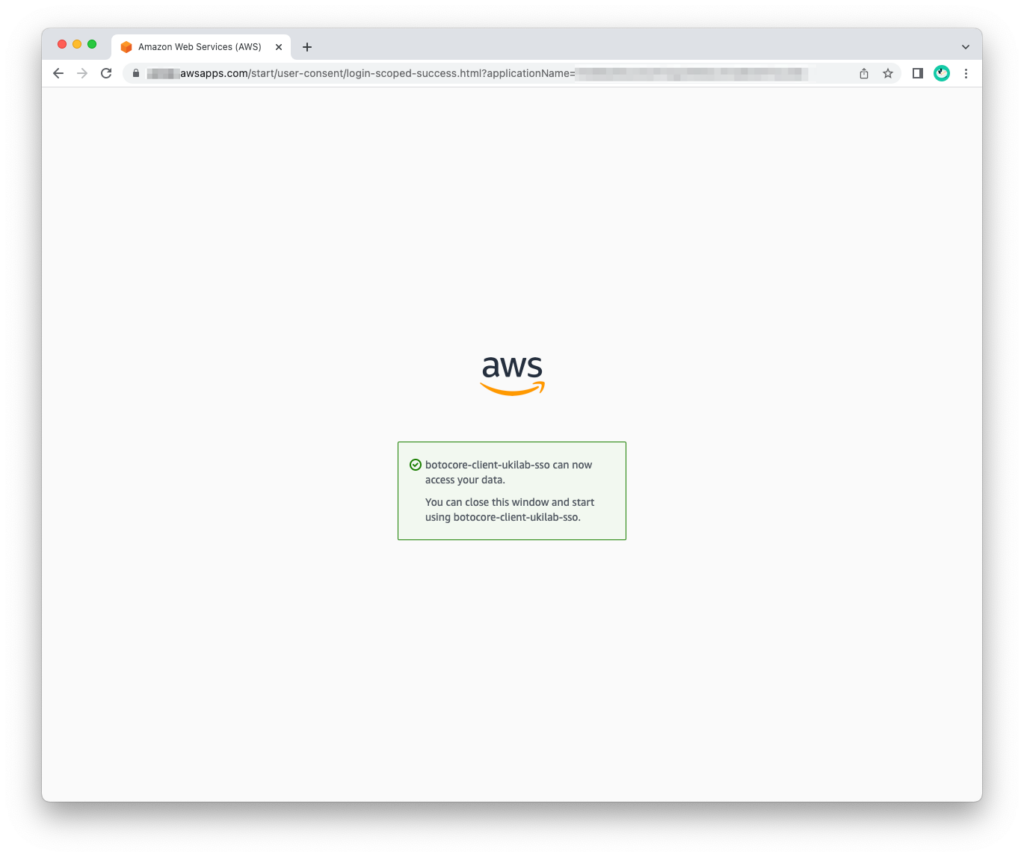
コメントを残す